
本記事で紹介しているブログサーバーの「ConoHa WING![]() 」では、なんと8月8日(木)16:00まで最大53%オフセール!
」では、なんと8月8日(木)16:00まで最大53%オフセール!
通常月1,452円が678円という業界最安価格でブログを始められるキャンペーン中!
かなり高い割引率でブログを始められるので、気になってる人は、この機会に始めましょう〜✨
さらに…当サイト限定の500円オフクーポンもあります!
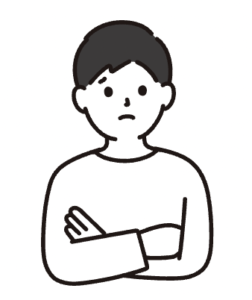
こんな悩みを解決します。

👇🏻喜びの声も載せきれないほど頂きました😭✨
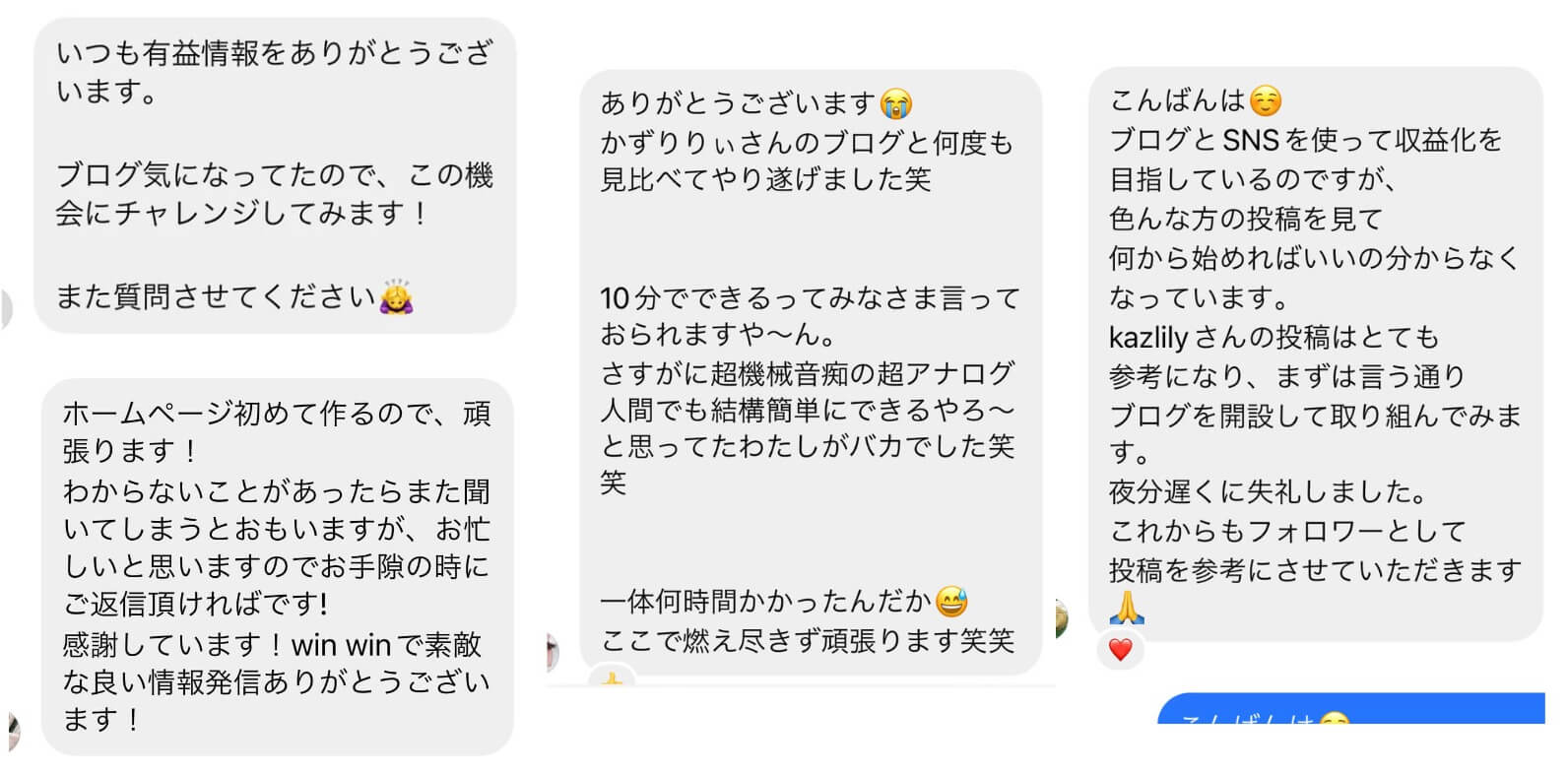
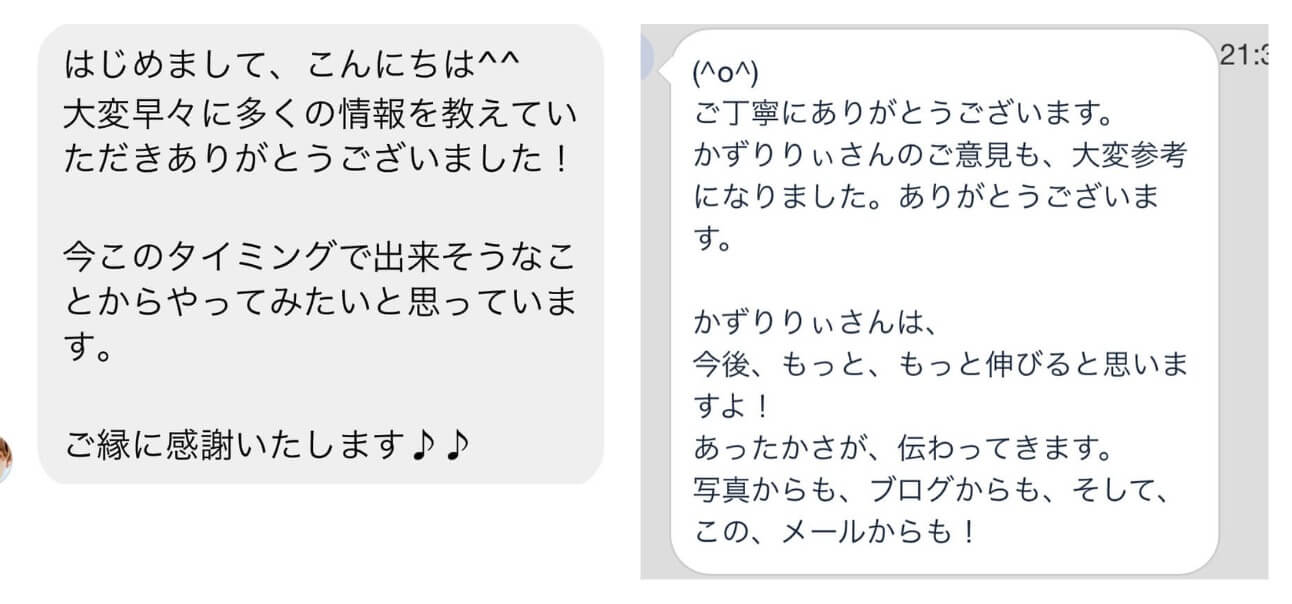
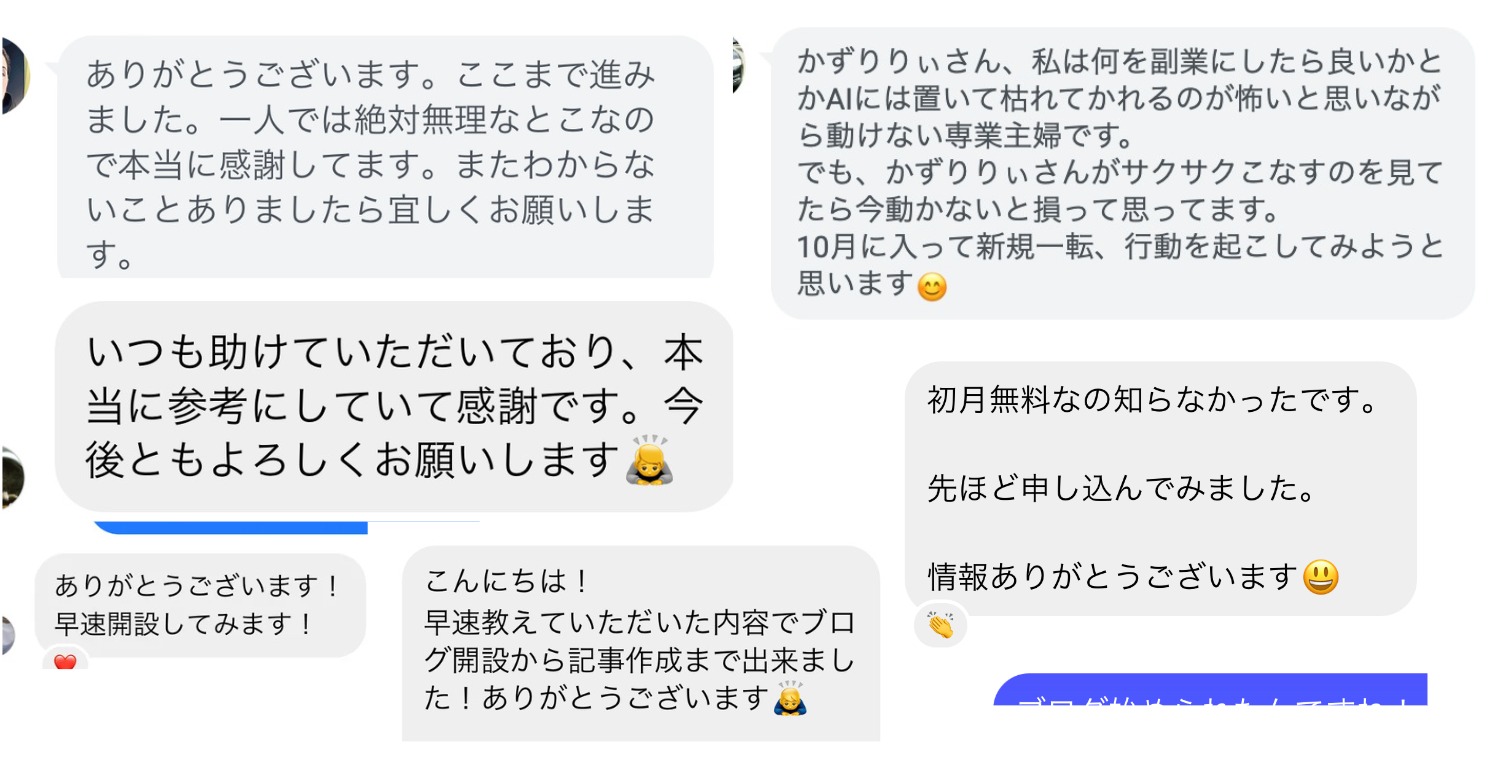

👇🏻PCではなく、スマホから始めたい場合は、下記の記事を参考にやってみてください◎
» 【スマホで10分】ブログの始め方 【特別500円オフ付】
-

-
【スマホで10分】ブログの始め方5ステップ+初期設定ガイド【特別500円オフ付】
続きを見る
本記事の内容
この記事を書いた人はこんな人
- フリーランス(個人事業主)
- 6年目ブロガー(SNS総フォロワー13万人)
- ブログ執筆数1,000記事以上
- ブログ最高月収170万円


僕のブログの実績は、下記を参考にしてもらえたらと思います。
👇🏻僕の実体験です。ブログ、夢があると思いません?

👇🏻下記は直近のブログ実績をASP管理画面データからまとめたもの(割愛しているASPもあり)

「ブログで稼ぎたい、少労所得の仕組みを作りたい、ブログの始め方が知りたい」と思っていませんか?
今回は、実際にWordPressブログを始めて毎月6桁の収益がある僕が、WordPressブログの始め方から初期設定、アフィリエイトで稼ぐための必須デザインテーマについてサクッと解説していきます。
ぜひ最後までご覧ください。今回の記事を読むことで、ブログの始め方がわかり、少労所得の仕組みを作るキッカケになります。![]()
ブログで稼げるって凄い。。どういうこと?と思いますよね。。
僕もこの仕組みを知らないとき、そう思いました。
でも、実際に稼いでる人が、僕を含めてたくさんいます。
僕はブログを始めて1年後に月53万円を達成しました。
月50万以上とはいかなくても、会社での給料にプラスして、月3〜5万円が増えたら、生活がかなり楽になりますよね。
ブログはただの日記ではなく、広告から収入を作る立派なビジネスなんです◎
ブログを始めるために必須のサーバーは、多くの有名ブロガーが使っているConoHa WING(コノハウィング)がおすすめ。
通常月1,452円で高速処理に優れているので、ブログ初心者はもちろん、上級者にも大人気◎
ボーナスキャンペーンも頻回に開催しているため、利用者が急増してます。

自宅でパソコン1つで稼げるようになれば、家計の助けになるのはもちろん、旦那さんや奥さんから感謝・尊敬され、子どもの教育や服・おもちゃにお金を使えますよね。
ぜひパソコン1つでブログで稼ぐ体験をしてみてください。
実際、ハードルはそこまで高くありません。
低学歴で取り柄なしだった凡人の僕でもできたので、あなたにもできます。同じ人間ですから(#^^#)
【いまブログを始めるとお得です】
ブログサーバーの「ConoHa WING![]() 」では、なんと8月8日(木)16:00まで最大53%オフセール!
」では、なんと8月8日(木)16:00まで最大53%オフセール!
通常月1,452円が678円という業界最安価格でブログを始められるキャンペーン中!
かなり高い割引率でブログを始められるので、気になってる人は、この機会に始めましょう〜✨
さらに…当サイト限定の500円オフクーポンもあります!

お申込み途中に表示される金額では、500円引きされていないように見えますが、支払い金額の最終確認画面で、差し引かれるので安心してください~🙆♂️
\ 当サイトのリンク経由で500円割引き✨/
WINGパックで初月無料
ブログを始める際にコノハサーバー契約の手順が分からない場合、無料でサポートするので、お気軽にインスタ or ラインへご連絡ください✨

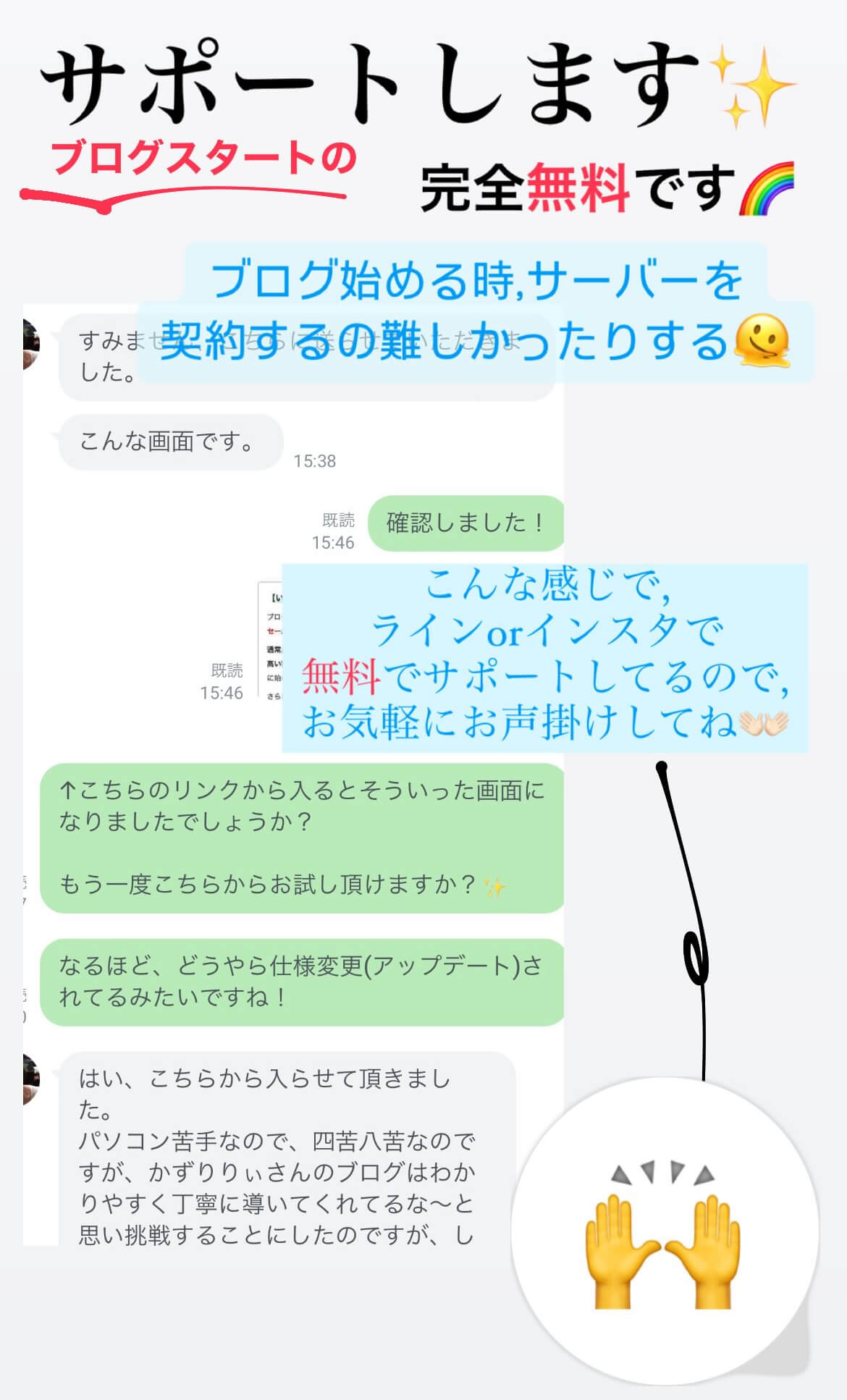

ブログの始め方5ステップ
では、本題に入ります◎
ブログを作るイメージは、以下のとおり。
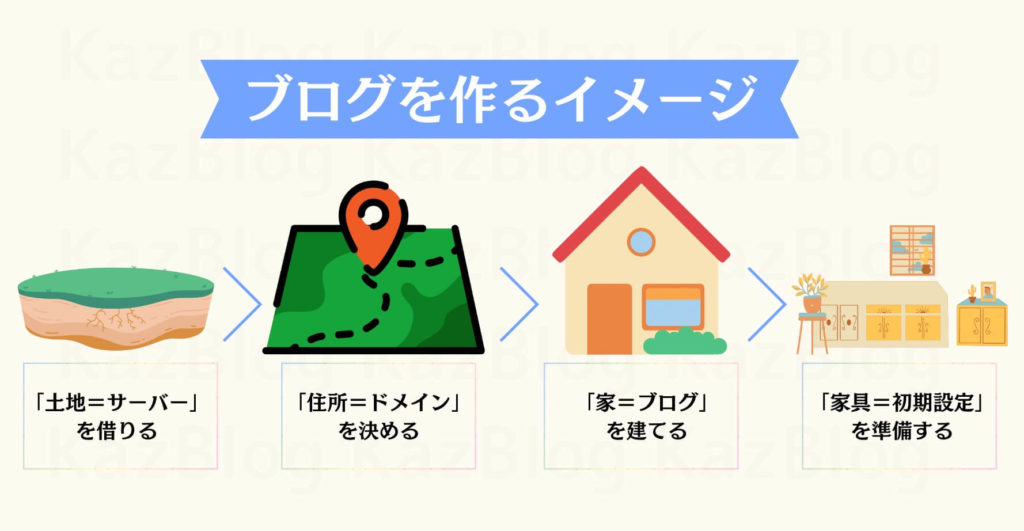
「土地=サーバー」を借りる➠「住所=ドメイン」を決める➠「家=ブログ」を建てる➠「家具=初期設定」を準備する

この章では、WordPressブログの始め方5ステップを画像つきで解説します!
WordPressとは?
稼ぐブログを作るには必須で、稼いでるブロガーは皆WordPressを使ってます◎
・様々なアフィリエイト商材が貼れる
・削除されるリスクがない
・カスタマイズ性がある

・ブログに意図しない広告を差し込まれる
・アフィリエイト商材が貼れない
・運営が倒産したらブログも削除される
WordPressブログの始め方は、以下の5ステップです。
- サーバーに申し込む
- ドメインを決める
- お客様情報を入力
- SSL設定
- WordPressブログにログイン


「サーバー、ドメイン、SSL設定って一体なに・・・?」と思うかもなので、簡単に例えを入れつつ説明します。
「ブログを立ち上げる=家を建てること」とイメージすると、理解しやすい。
- サーバー:インターネット上のデータの保存場所。「土地」のイメージ
- ドメイン:インターネット上の住所。サイトのURLとなる。「https://◯◯◯.com」の◯◯◯の部分
- SSL設定:セキュリティを上げる設定。URLをhttpからhttpsに変換する
では、それぞれの手順について解説していきます。
①サーバーに申し込む
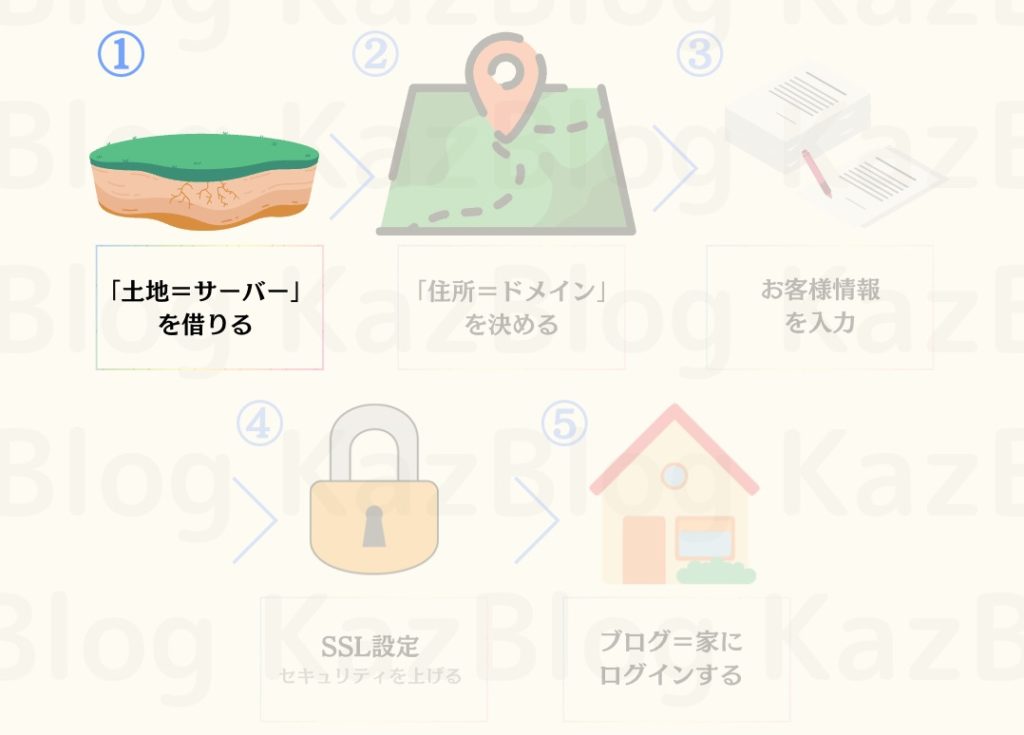
最初に、データの保存場所となるサーバーを借ります。
冒頭でも触れましたが、ブログを始めるために必須のサーバーは、多くの有名ブロガーが使っている大手のConoHa WING(コノハウィング)がおすすめ。
理由は以下です。
- 国内大手のブログのサーバー
- ブログの表示スピードが国内最速でサクサク動く!
- 料金が圧倒的に安い!
・初期費用0円
・ブログURL(独自ドメイン)が2つ無料! - 運営会社が国内最大手のIT企業のGMO!
ConoHa WINGは他のサーバーより料金コスパも表示速度も早い。
初期費用0円+ブログURL(独自ドメイン)代が0円なので、今から始めるならコノハウィングがおすすめ。

1ヶ月単位で登録するより、WINGパック(3ヶ月~単位)を選んだほうが、お得に始められます!
それでは早速、ConoHa WINGの申し込みページにアクセスしましょう。
\ 当サイトのリンク経由で500円割引き✨/
WINGパックで初月無料
申し込みページにアクセスしたら、「今すぐアカウント登録」をクリック。
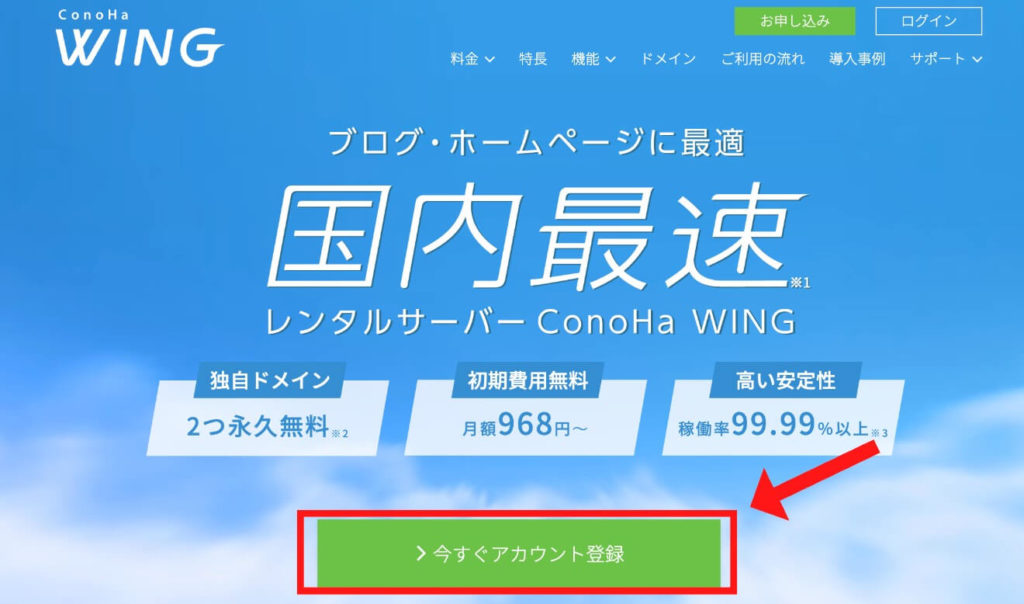
すると下記の画面になるので、「メールアドレス」「確認用メールアドレス」「パスワード」を入力して「次へ」をクリック。
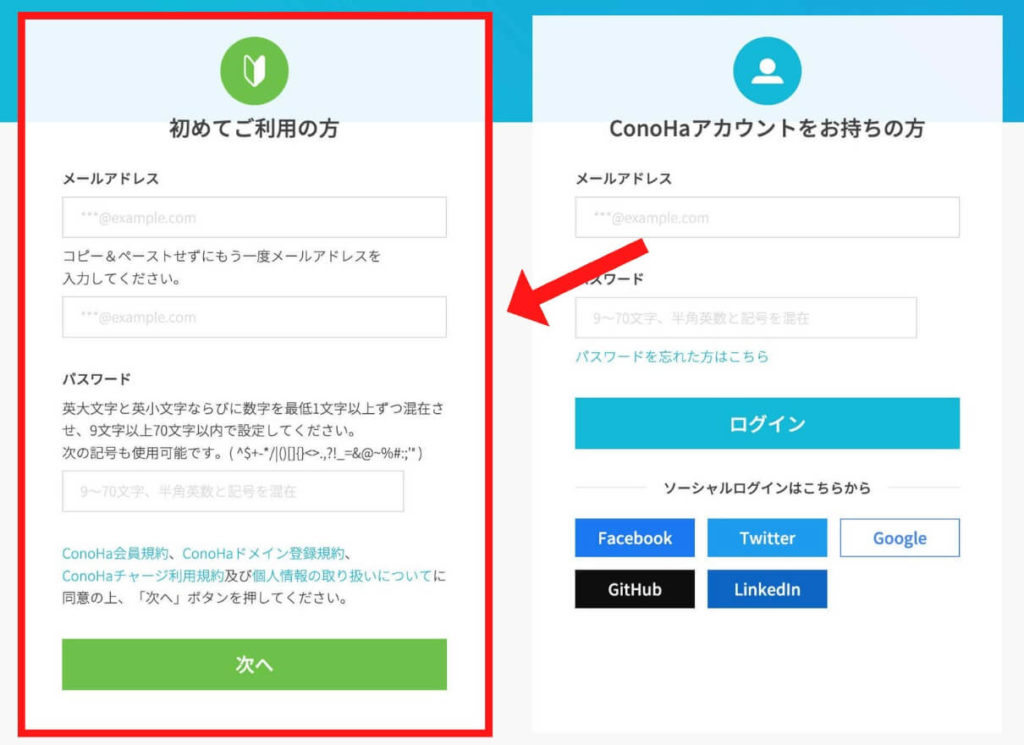
続いてサーバーの契約プランを選んでいきます。
ココに注意
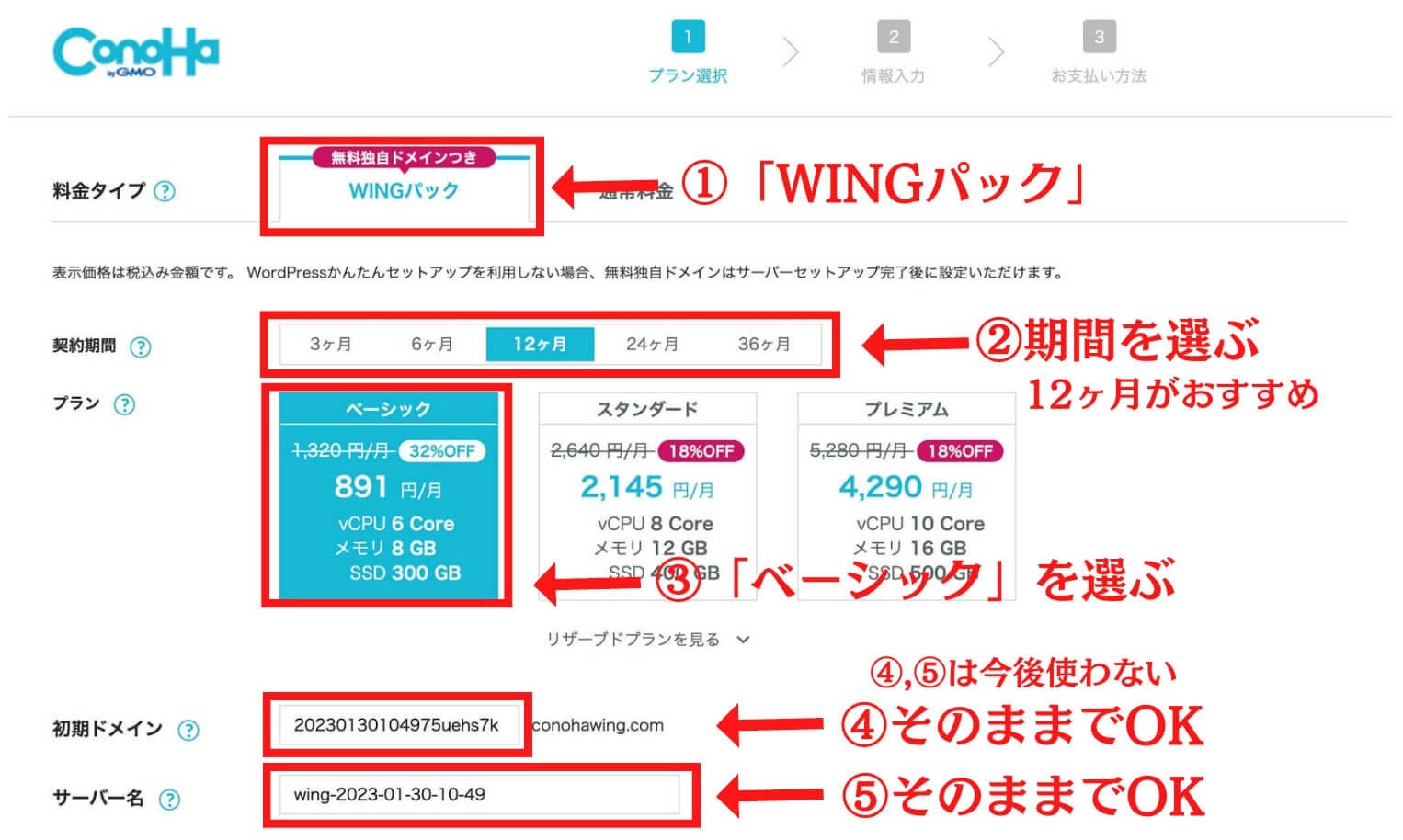
- 料金タイプ:「WINGパック」を選択
- 契約期間:「12ヶ月」がおすすめ
期間が長いほど安くなる。本気の方は12ヶ月。お試しなら3ヶ月でOK - プラン:一番安い「ベーシック」を選択
個人ブロガーはベーシックで機能・容量も足りるので十分✨ - 初期ドメイン:好きな文字列を入力(今後使わない)
ブログで使わないので、ぶっちゃけ適当に入力してOK - サーバー名:そのままでOK(今後使わない)
契約期間は、本気で稼ぐなら12ヶ月以上がキャンペーンの適用になりお得に申し込みできます。
今なら通常1,452円が「最大55% OFF!月643円〜 」で超お得です✨
- 12ヶ月契約:
1,452円 / 月→ 990円 - 24ヶ月契約:
1,452円 / 月→ 842円 - 36ヶ月契約:
1,452円 / 月→ 643円
さらに、申し込み月は無料だから月初の申込みでなんと、最大31日間0円(無料)・・・!
» 【最短10分】ConoHa WINGでワードプレスブログを作る
②ドメインを決める
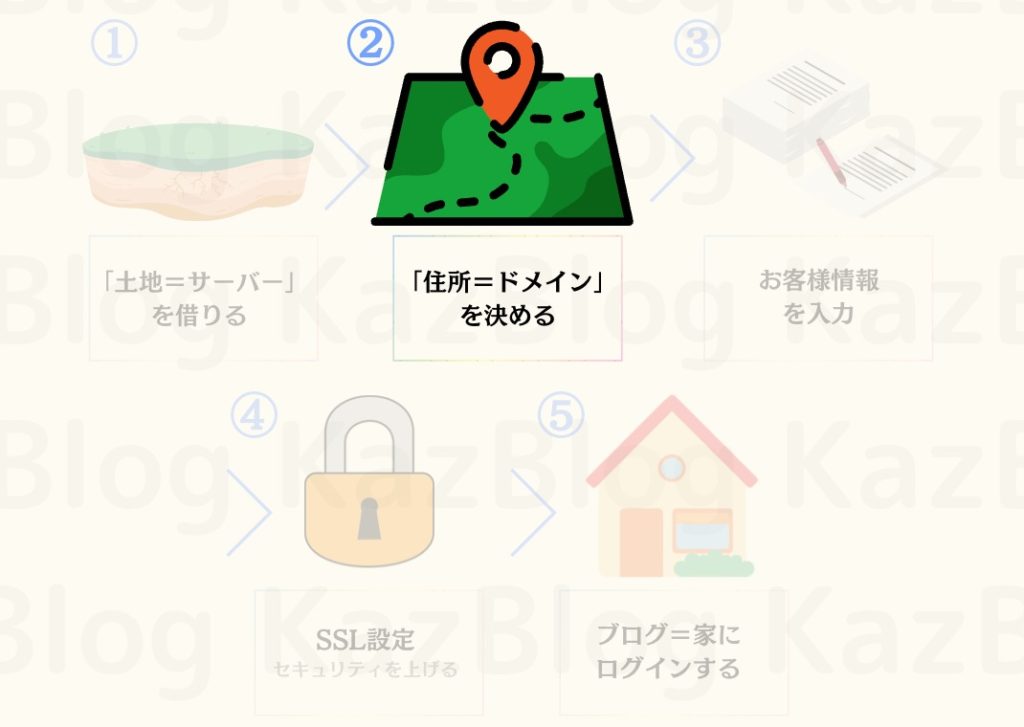

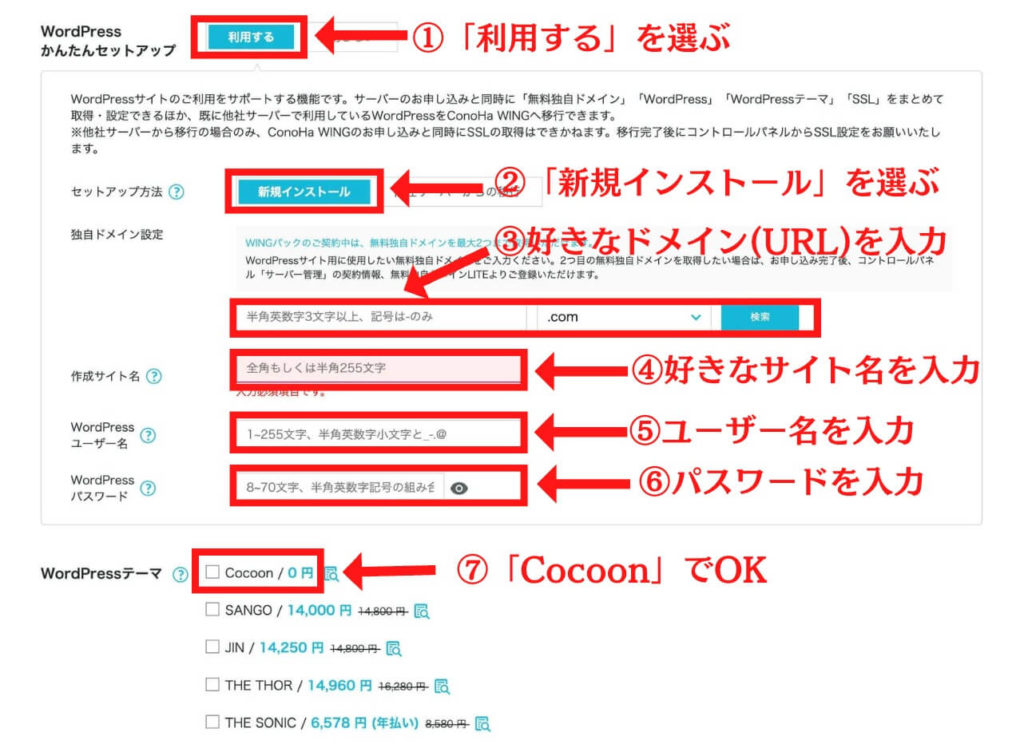
- WordPressかんたんセットアップ:「利用する」を選択
- セットアップ方法:「新規インストール」を選択
- 独自ドメイン:「好きなドメイン(URL)」を入力
注意⚠独自ドメインは、後から変更不可 - 作成サイト名:「好きなブログ名」 を入力
後から変更可能なので、悩みすぎず仮のサイト名でOK - WordPressユーザー名:「ユーザー名」を入力
WordPressログインで使うため、メモしておきましょう - WordPressパスワード:「パスワード」を入力
WordPressログインで使うため、メモしておきましょう - WordPressテーマ:「Cocoon」でOK
あとからテーマ変更可能

それぞれ解説していきます。解説不要の人は飛ばしてください。
①WordPressかんたんセットアップ:「利用する」を選択

WordPressかんたんセットアップ「利用する」を選択すると、ドメインの取得や紐づけ、WordPressのインストールまでをすべてお任せできます。
②セットアップ方法:「新規インストール」を選択

セットアップ方法は「新規インストール」を選択。
ほかのサーバーを契約していて乗り換える場合は、「他社サーバーからの移行」を選びましょう。
③独自ドメイン:「好きなドメイン(URL)」を入力

ドメインとは、インターネット上の住所のようなもの。
当ブログでいうと、「https://kaz7.xyz」の https:// を除いた kaz7.xyz の部分です。
できるだけシンプルなものにするとOK。
ジャンルを後で変えたい場合もあるかもなので、ドメインにジャンル名は入れないほうが良いです。
悩んだり困った場合は、SNSのハンドルネームや自分の名前などで良いかなと。
独自ドメインは後から変更できないので、慎重に入力しましょう。

※ 2個目は申し込み後、コントロールパネル「サーバー管理」から取得可
「.com」の部分はそのまま「.com」でOK◎
一番「.com」が人気ですが、「.net」「.org」などでもOK。好みです。こだわりがなければ「.com」で問題なし。
※ 入力後、「検索」をタップして実際に使えるか?を確認。
同じ文字列のドメイン名を先に使っている人がいる場合、そのドメイン名は使用できないので、他の文字列を入力しましょう

この表示がでれば取得できます◎
④作成サイト名:「好きなブログ名」 を入力

作成サイト名とは、ブログの名前のことを指します。
ドメインと違って後から変更できるので、仮のサイト名でOK。ぶっちゃけこのときは適当でも良いです。
⑤WordPressユーザー名:「ユーザー名」を入力

WordPressユーザー名には、好きな文字列を入力しましょう。自分の名前でOKです。
ログイン時に必要なので、メモしておきましょう。
⑥ WordPressパスワード:「パスワード」を入力
 WordPressパスワードは、WordPressの管理画面にログインするときに使用するので、忘れないようにメモしておきましょう。
WordPressパスワードは、WordPressの管理画面にログインするときに使用するので、忘れないようにメモしておきましょう。
⑦WordPressテーマ:「Cocoon」でOK
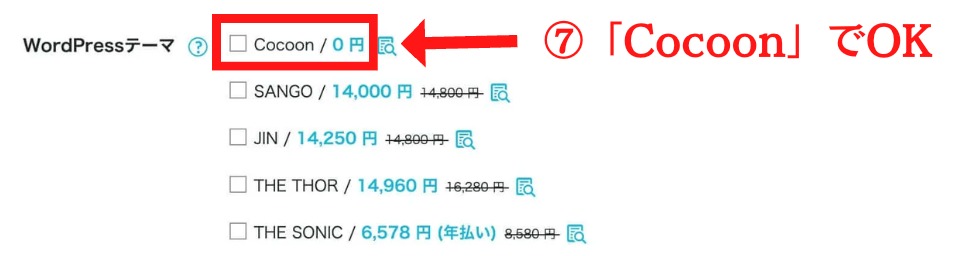
WordPressテーマとは、ブログのデザインや機能が変えられるテンプレートのこと。デザインテーマとも。
特に使いたいデザインテーマが決まってない場合、無料の「Cocoon」を選んでおけば問題ありません。
ただ・・・
今後ブログでガチで稼いでいきたいのなら、
後述のWordPressの初期設定の段階で有料テーマを導入するのがおすすめ。

僕も使っていて、ブログインフルエンサーも使ってます✨
有料のAFFINGERは、後ほど「WordPressの初期設定」の章で紹介しているので参考にどうぞ。

当サイトの限定リンクから登録を進めていくと、最終の確認画面できちんと500円割引きが反映されるよ🙆♂️
③お客様情報を入力
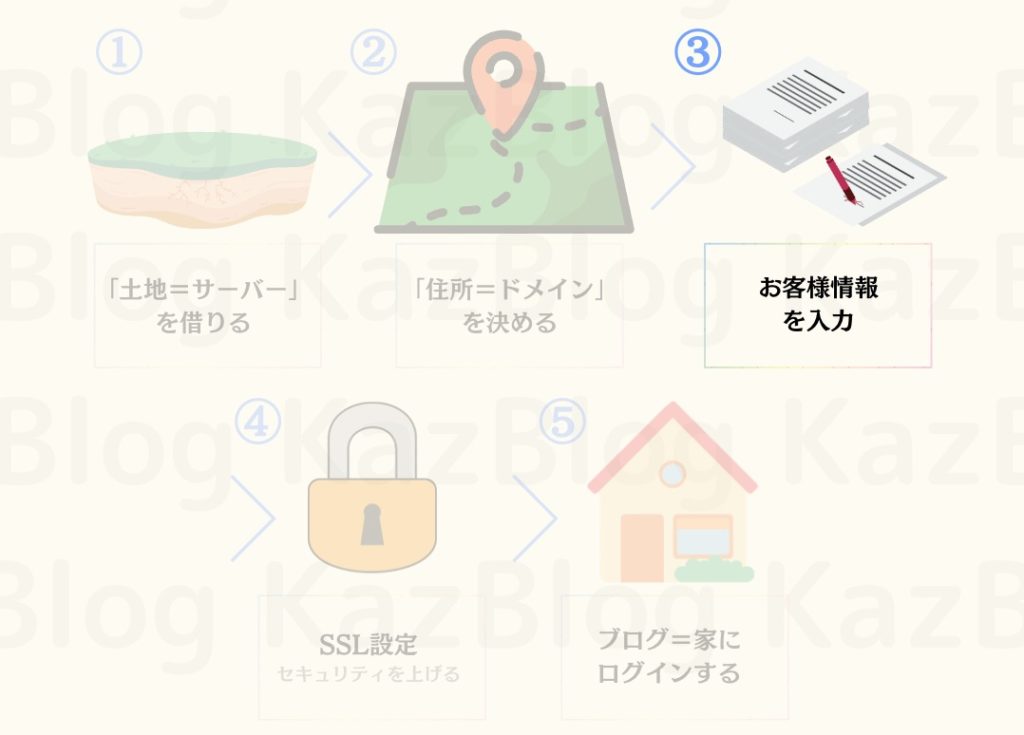

ここで行うのは以下です。
- 名前、住所など基本情報の入力
- SMSで電話認証
- お支払い方法の入力
- 最終確認してWordPressのインストールが完了
①名前、住所など基本情報の入力
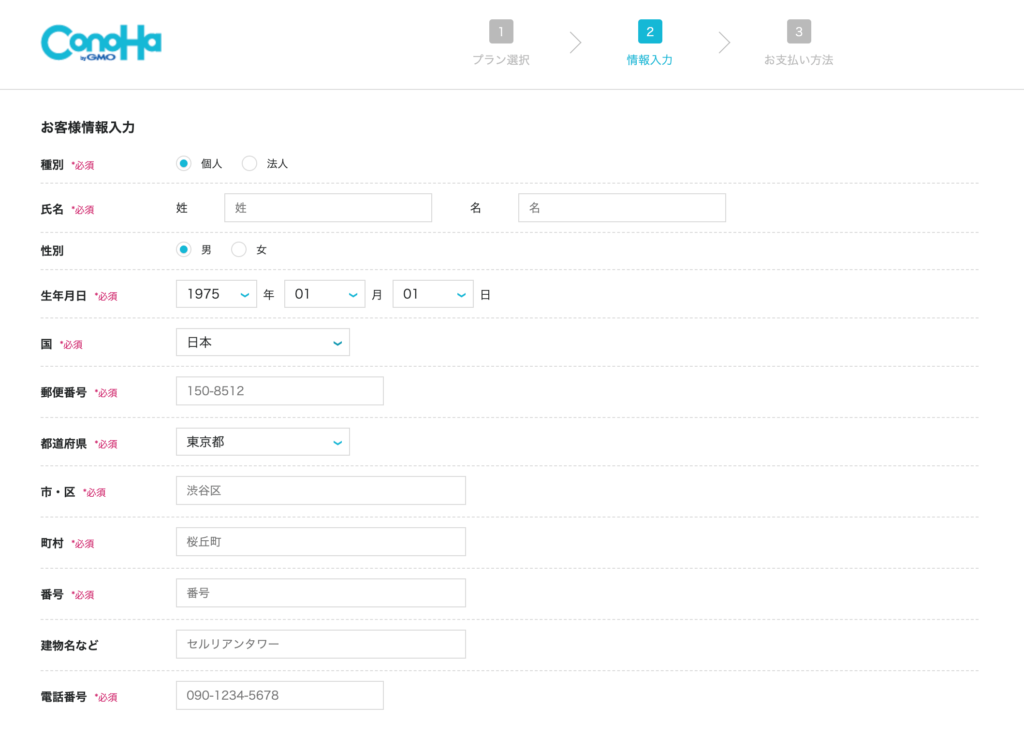
上記の入力がすべて終わったら「次へ」をクリックしましょう。
②SMSで電話認証
続いてSMS認証画面になるので、スマホの電話番号を入力してSMS認証をクリック。
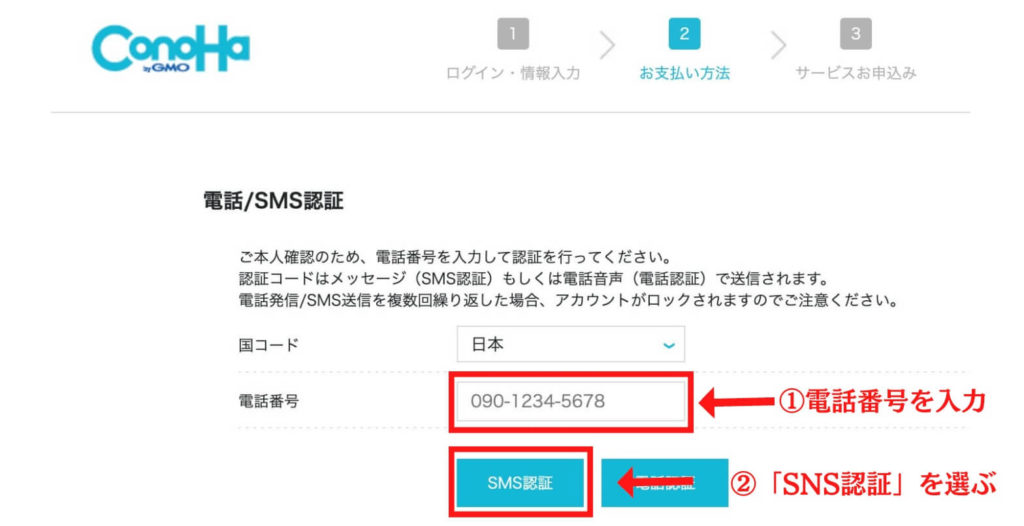

届いた認証コードを入力し、送信をクリック。

③お支払い方法の入力
続いて、お支払い方法の入力をしていきます。
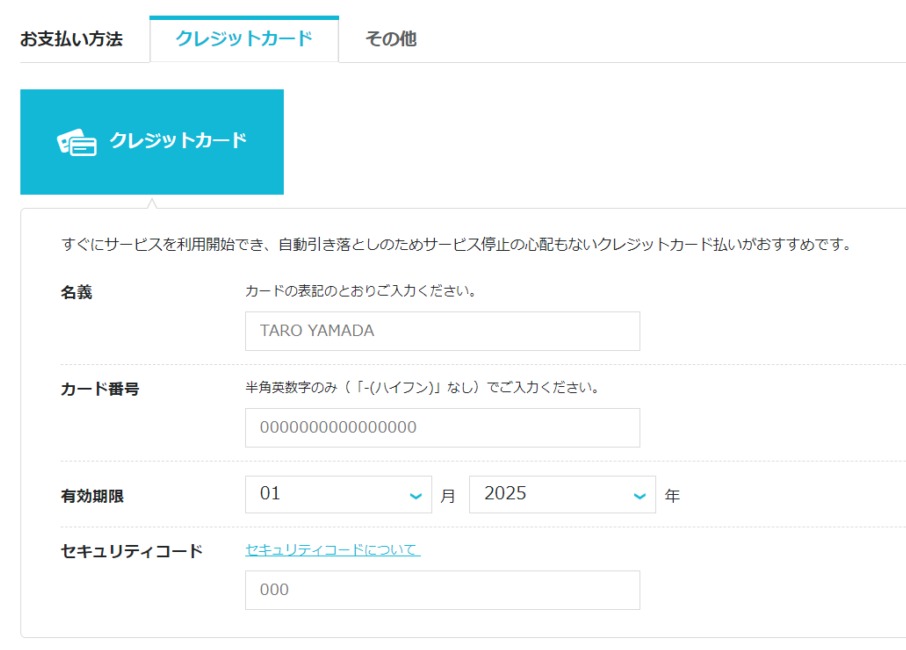
支払い方法は、自動更新されるクレジットカードがおすすめ。
クレジットカードをお持ちでない場合は、「ConoHaチャージ」も利用可能です。
ConoHaチャージでは、「銀行決済(ペイジー)」「コンビニ支払い」「Amazon Pay」の3種類から選べます。
※ クーポンコード入力の項目がある場合、入力は必要ありません。僕のリンクからだと500円クーポンが決済時に適用されます
④最終確認してWordPressのインストールが完了
決済情報を入力したら、申し込み内容の最終確認をして「お申し込み」をクリック。

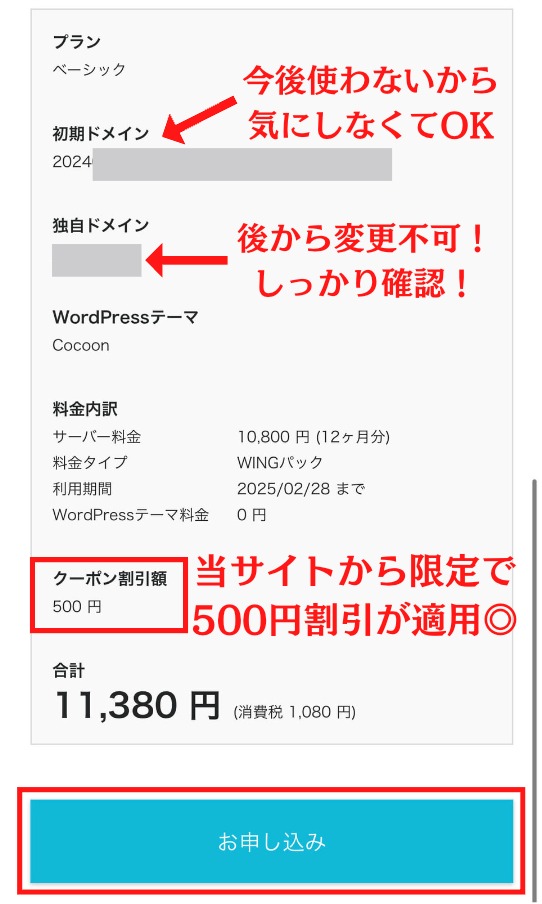

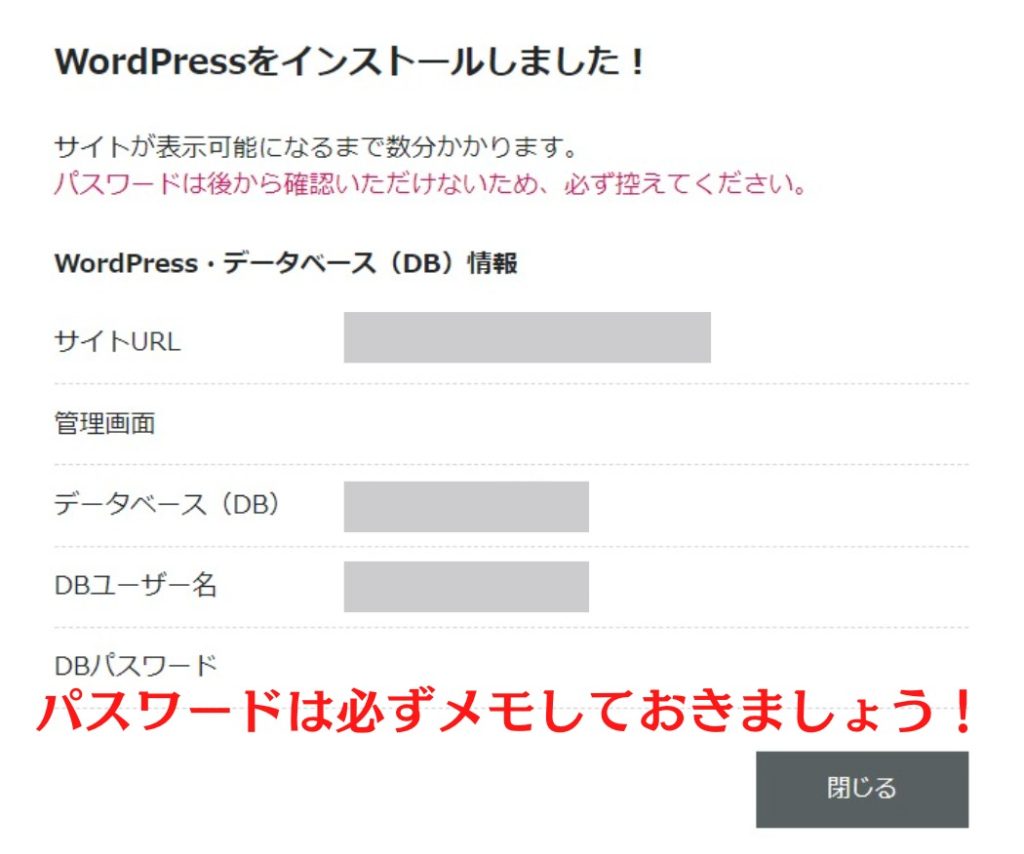
ここまでの作業をご覧になり、WordPressブログを始めてみよう!という場合は、下記からどうぞ。
\ 当サイトのリンク経由で500円割引き✨/
WINGパックで初月無料
④SSL設定
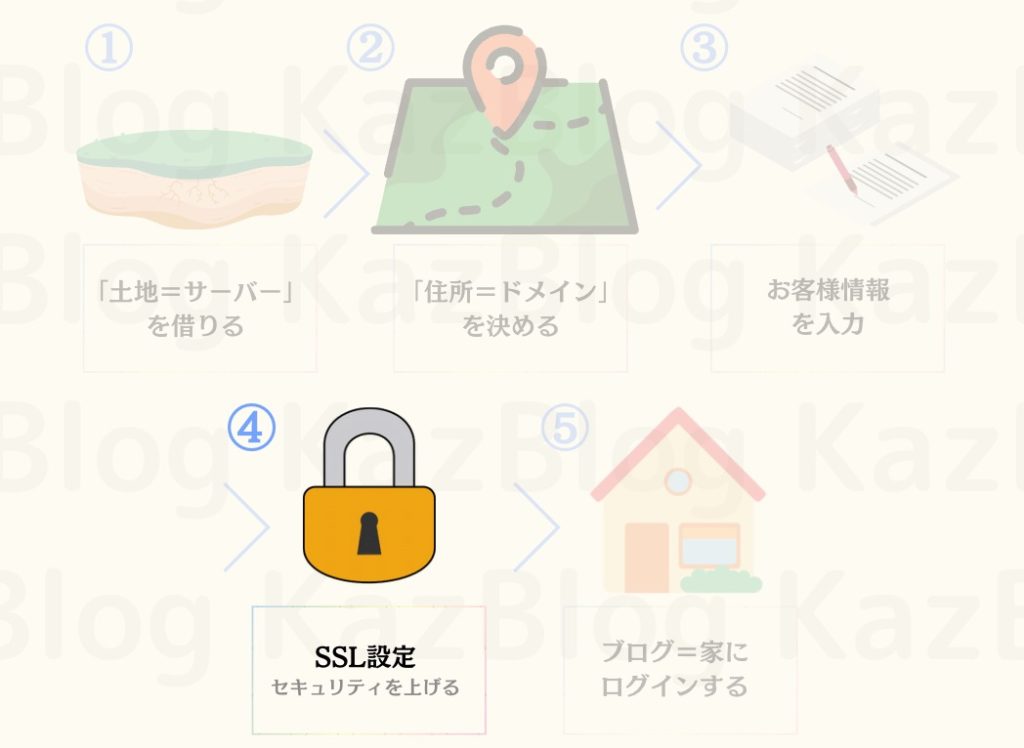
次に、SSL設定を行っていきます。
「SSL設定」は通信の暗号化のことで、セキュリティを上げてくれる役割があります。
ブログに訪れてくれた人の情報を守ってくれる設定なので、やっておきましょう!
ConoHa Wingの管理画面で、下記の①〜④の順でクリックしましょう。
④の「かんたんSSL化」の「SSL有効化」ボタンをクリックしてグレーから水色になればOK。
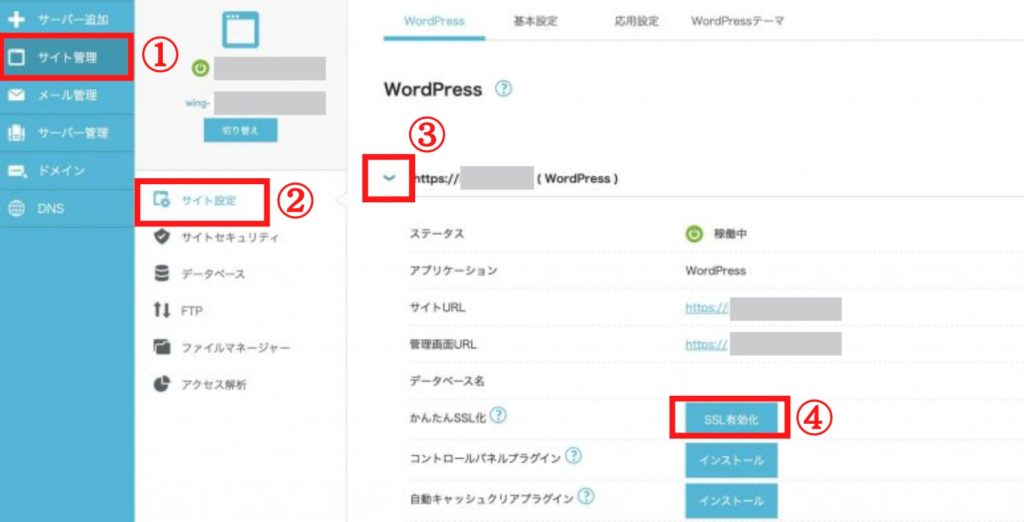
「SSL有効化」ボタンをクリックしてから30分〜1時間ほど経つと、水色に変わります。
水色になったら、「SSL有効化」をクリックすると有効化が完了です。
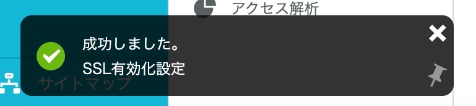
よくあるお問い合わせ
もし「SSL有効化」ボタンがグレーのままでクリックできない場合、下記を試してみてください。
「サイト設定」の「サイトセキュリティ」→「SSL」→「無料独自SSL」→「利用する」をオンにする
このあと、先述の手順に戻り、「かんたんSSL化」の「SSL有効化」ボタンをクリックしてみてください◎
⑤WordPressブログにログイン
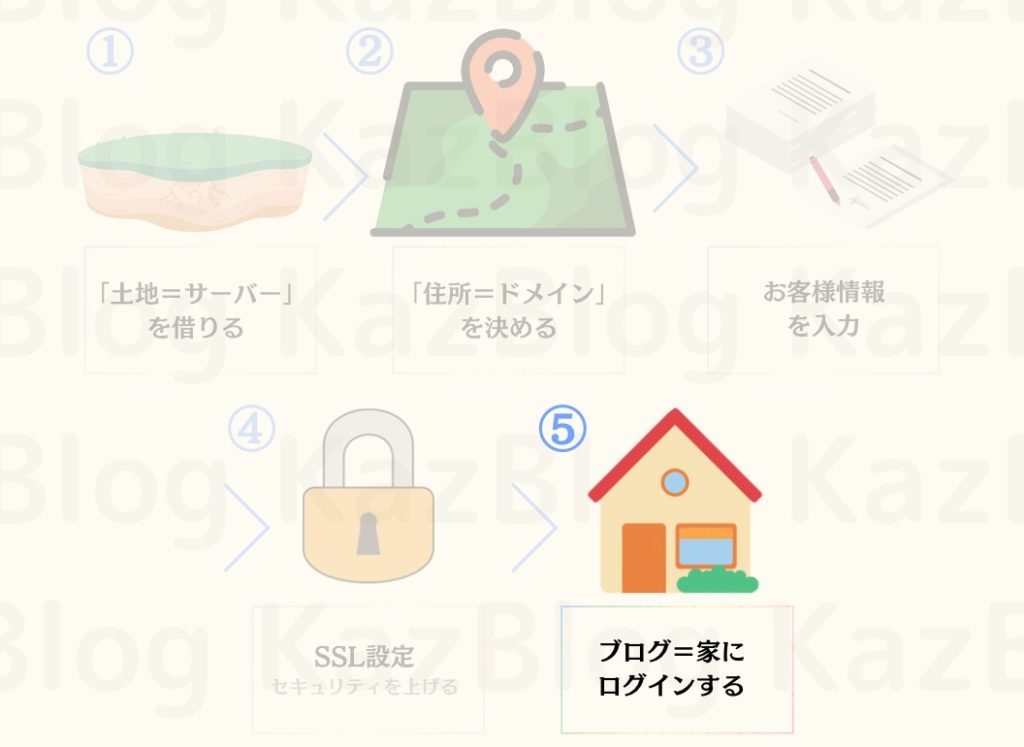
それではWordPressにログインしてみましょう。
下記の「サイトURL」をクリック。
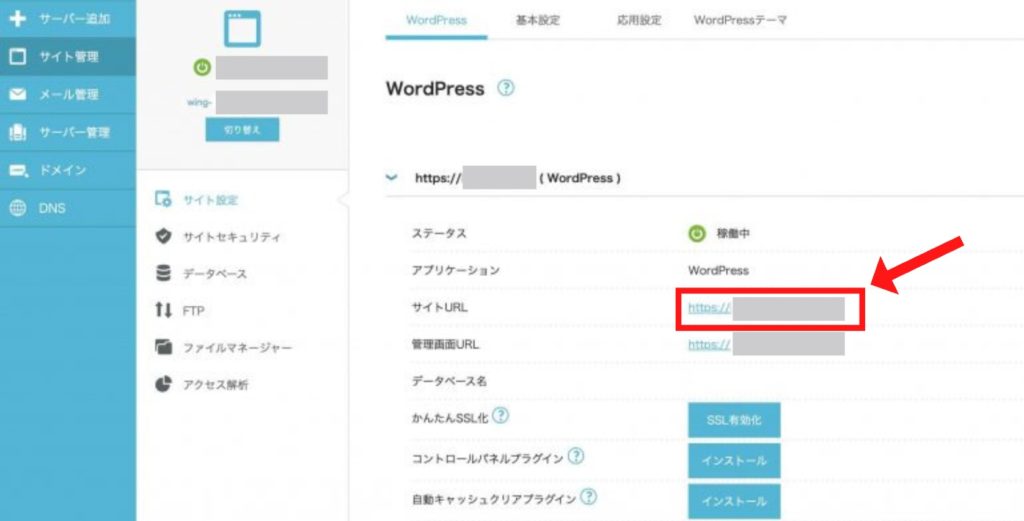
補足ですが、WordPressのログイン画面には、Googleから設定したドメインURLの最後に「/wp-admin」をつけるとアクセスが可能です。
例:https://◯◯◯/wp-admin」
すると、下記画像のWordPressのログイン画面になるので、先ほどコノハウィングで登録した「メールアドレス」と「パスワード」を入力して、「ログイン」をクリックしましょう。
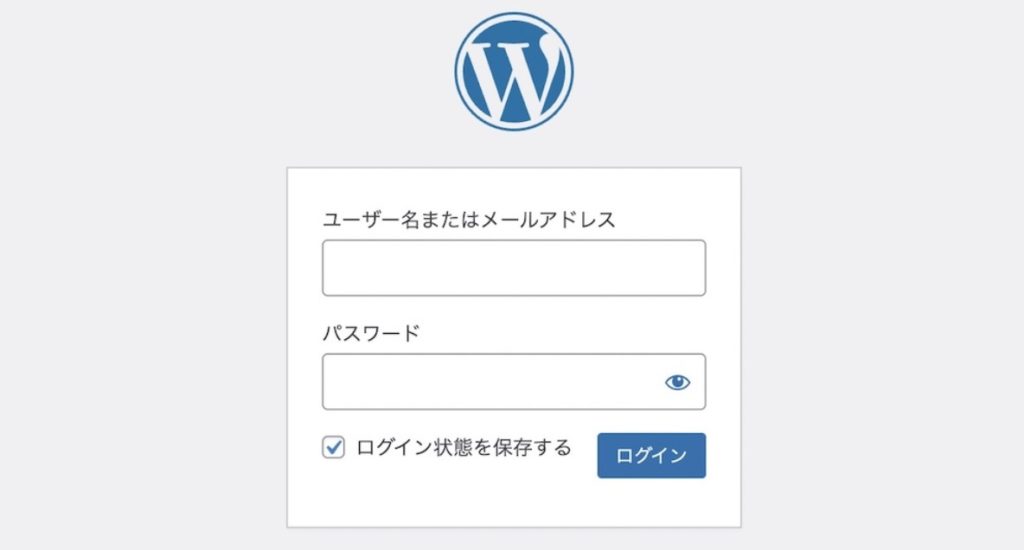
ダッシュボードが開けばログイン完了です。


休憩したら、次章の初期設定に進みましょう!
» 【最短10分】ConoHa WINGでワードプレスブログを始める
これでブログライフが始まりますね。
開設について分からないことがあれば、遠慮なく僕のTwitterかインスタにDMをください。僕でよければお答えします♪

本記事で紹介しているブログサーバーの「ConoHa WING![]() 」では、なんと8月8日(木)16:00まで最大53%オフセール!
」では、なんと8月8日(木)16:00まで最大53%オフセール!
通常月1,452円が678円という業界最安価格でブログを始められるキャンペーン中!かなり高い割引率でブログを始められるので、気になってる人は、この機会に始めましょう〜✨
さらに…当サイト限定の500円オフクーポンもあります!
では、ブログを書いて稼ぐために、次章の初期設定に進みましょう。
ブログの初期設定
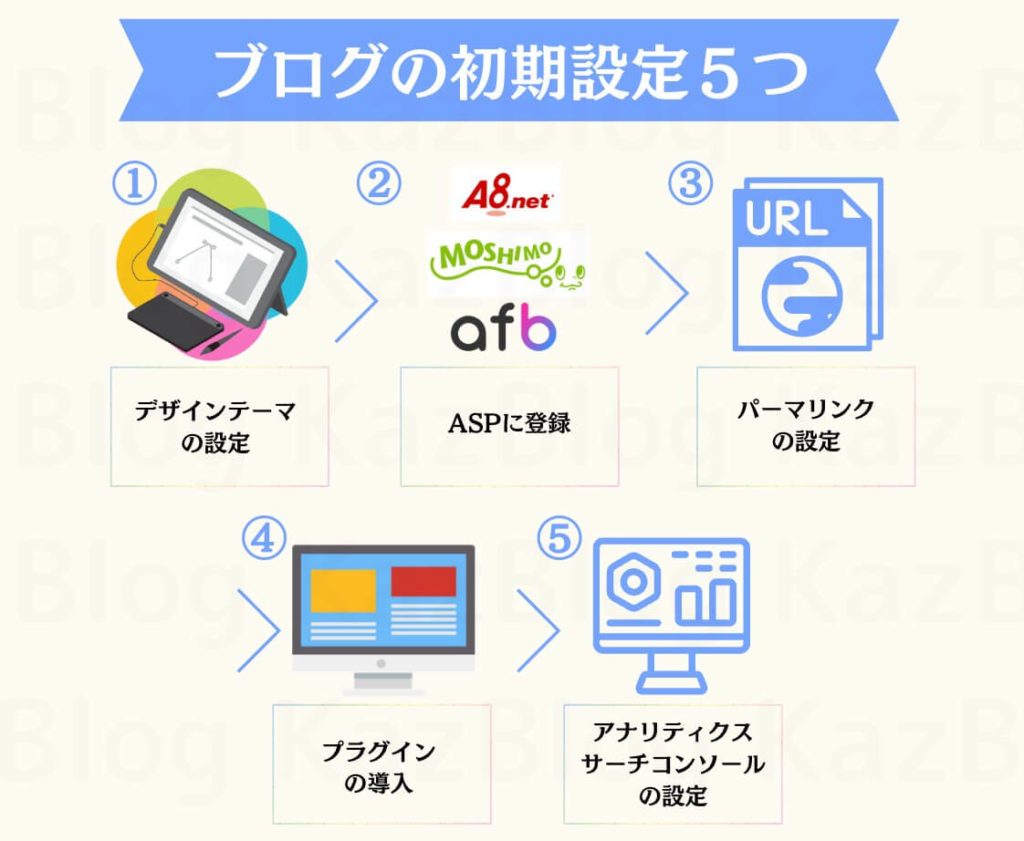
ここまででWordPressブログの開設が済みました。
ただ、開設したばかりのWordPressブログは、稼ぐための環境(土台)がしっかり整っていません。
なので、ここから稼ぐ環境を整えるための設定について解説します。

ブログの初期設定は、以下の5つです。
- デザインテーマの設定
- ASPに登録する
- パーマリンクを設定する
- プラグインを導入する
- アナリティクス・サーチコンソールの設定

WordPressブログの開設がまだの人は、こちらからどうぞ。
①デザインテーマの設定
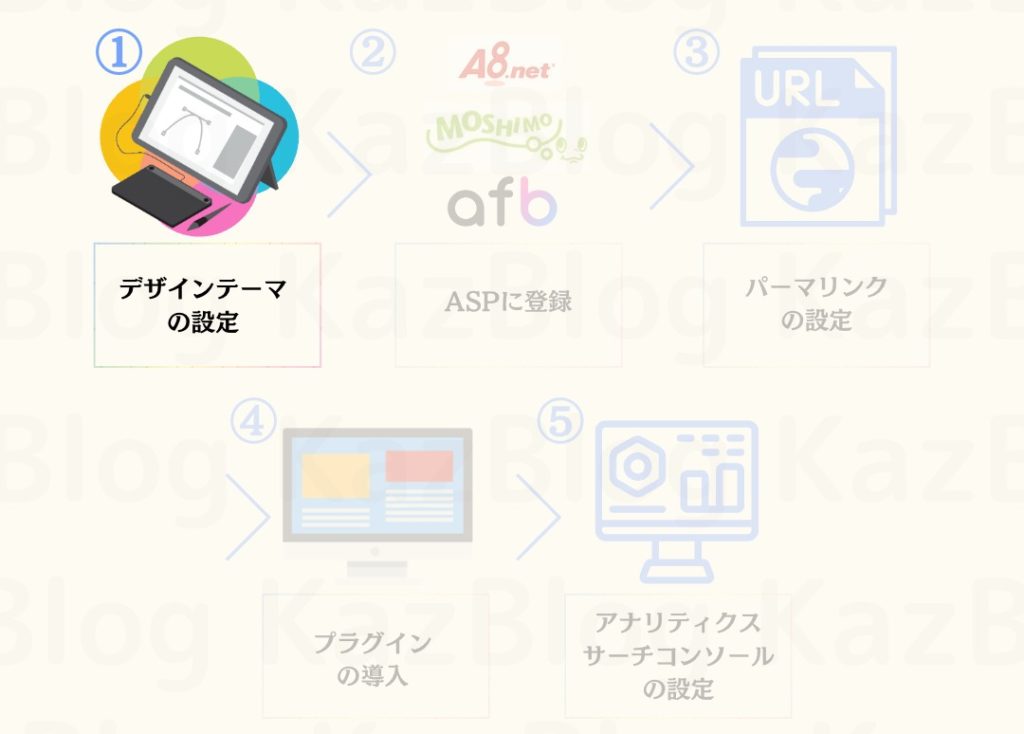
WordPressのデザインテーマには、無料と有料があります。
「本気でブログで稼いでいきたい」と考えている人は、はじめから有料テーマの導入をおすすめします。
途中からデザインテーマを切り替えるのは微調整や設定がマジで手間なんですよね。。
なので、本格的に始めるなら、正直1番先に入れておくのが賢い◎

これからおすすめする有料テーマ「AFFINGER」は、デザインが洗練されており、SEOにも強い。さらにアフィリエイトで稼ぐ機能が充実しています。

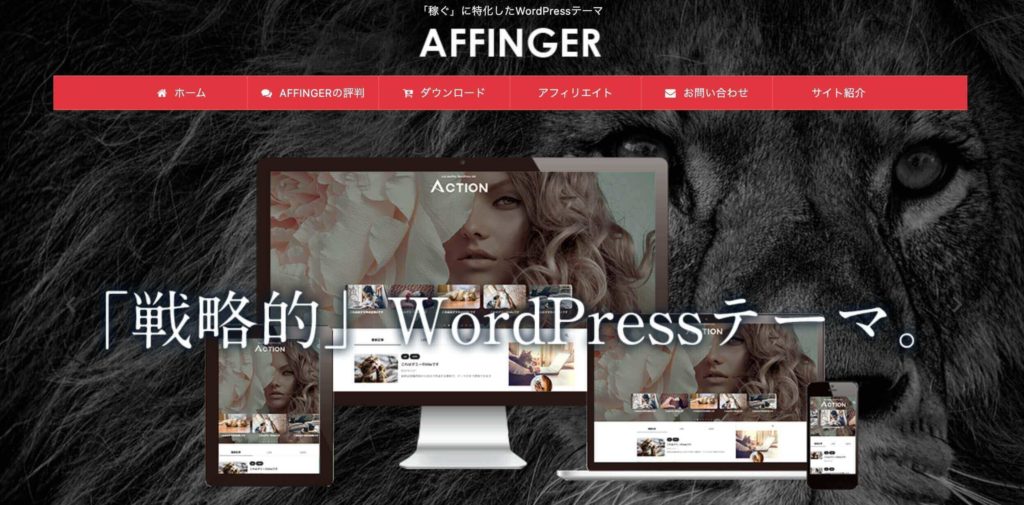
| テーマ名 | ACTION(AFFINGER6版) |
| 販売元 | 株式会社オンスピード |
| 価格 | 14,800円(税込) |
| 複数サイトの使用可否 | ◎ |
| デザイン性 | ◎ |
| SEO | ◎ |
| カスタマイズ性 | ◎ |
| ユーザー数 | ◎ |
| AMP対応(モバイル高速表示) | ◎ |
| サポート | ◯ |
AFFINGERの特徴をまとめると以下のとおりです。
- アフィリエイト特化型のテーマ
- 有名ブロガーが愛用
- SEO内部対策(アクセスを集めやすい)
- カスタマイズ性能に優れている
- AMPに対応(モバイル高速表示に対応)
- 1回買い切りで複数サイトでの使用OK
- 利用するアフィリエイターが多い
- ググれば情報がたくさん出ている
特徴をご覧になるだけで、魅力が盛りだくさんだということがお分かりになるかと。
無料だとカスタマイズに労力的なコストが膨大となるので、最初の段階で有料テーマを導入しておくことをおすすめします。

下記は、AFFINGERを使った僕のブログデザインです。
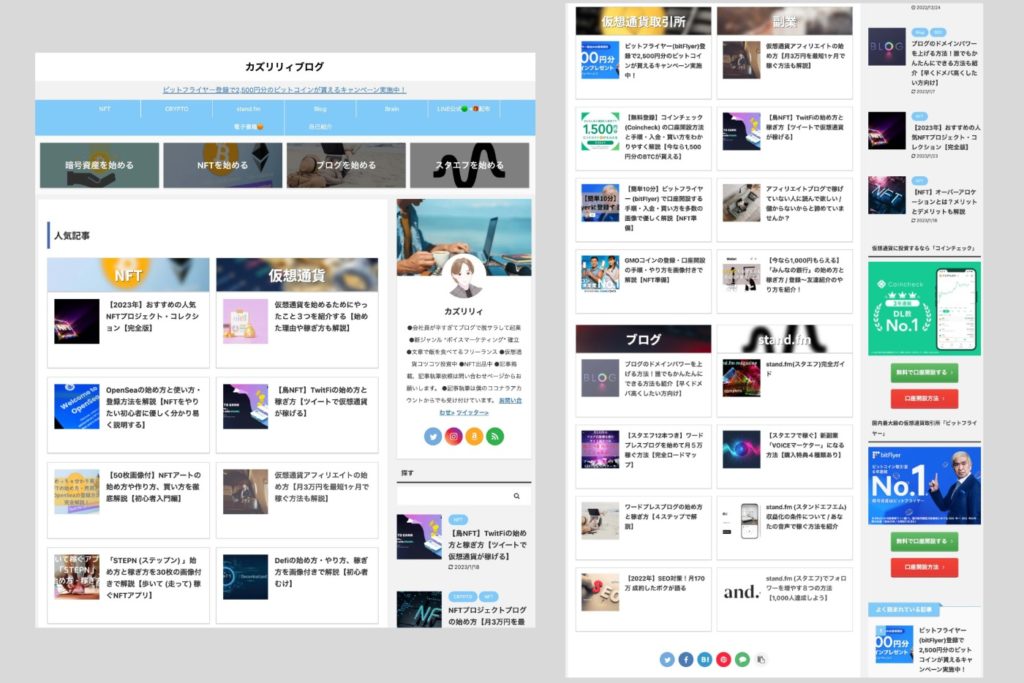
有名ブログインフルエンサーもAFFINGERを使ってます。
- マナブさん
- クニトミさん
- Tsuzukiさん
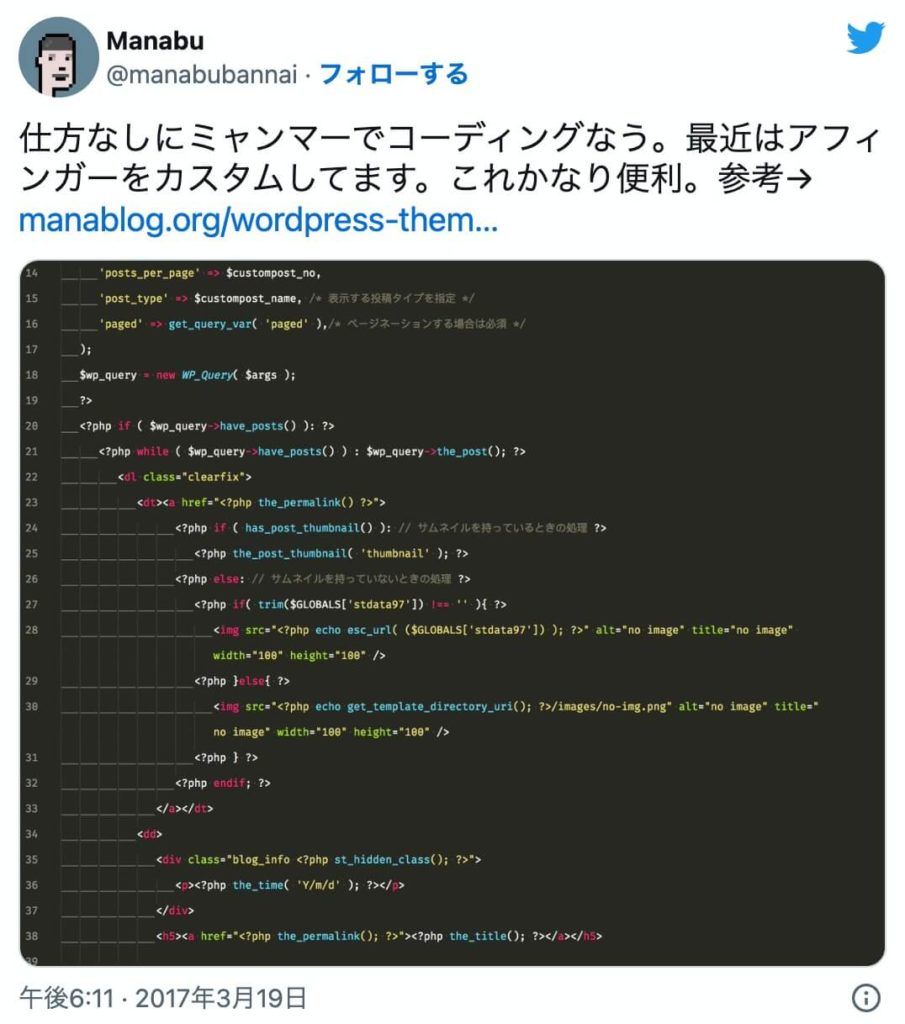

出典:副業コンパス

このように、月数百万〜数千万円を稼いだ実績があるトップブロガーからの評判が高く、安心です。
さらに、今なら非売品の初心者に嬉しい「WordPressで作る記事作成ガイド」のPDFマニュアルが特典でプレゼント🎁されます。
これがあれば、WordPressが初めての人でも心強いですね。
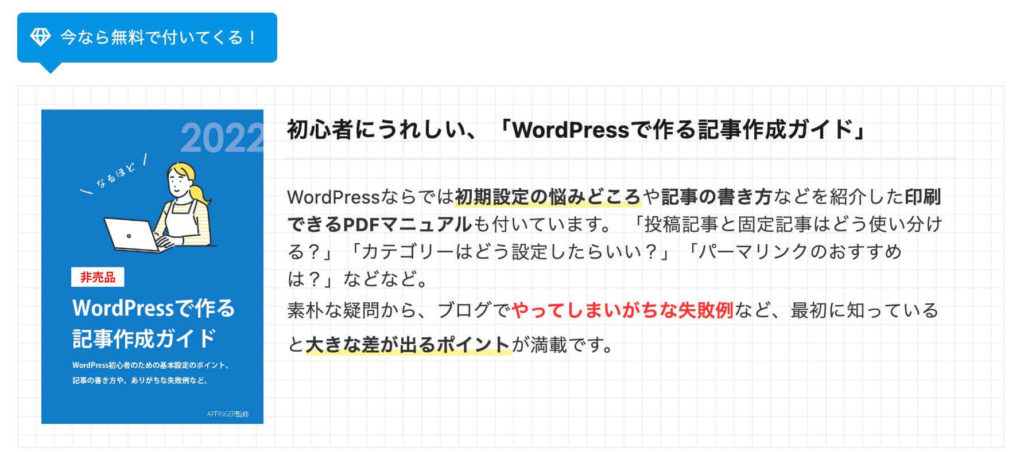
さらに・・・
今なら当サイトからAFFINGERを購入した人へ、4大特典が付属します🤯
当サイト限定の4大特典
- ブログで最初の1円を稼ぐ方法5ステップ【完全ロードマップ】
→約11,000文字 - ChatGPTでブログを書いて月3万稼ぐロードマップ
→約8,000文字 - 脱サラした僕の実体験ロードマップ【月50万達成して脱サラまでのリアル】
→約17,000文字 - ブログのタイトルに使えるワード集【全60個】
正直、これらの特典は有料にしようか悩んだくらい作り込みました。
先述の2つの特典と合わせると計6つとなり、
当サイト経由でAFFINGERを導入すると、有り得ないほどお得です🙆♂️




特典は、今後も増えていく可能性あります。
もし増えた場合、以前にかずりりぃブログ経由で購入した人も特典を閲覧できるシステムです👌🏻
⚠️ただ、予告なく当サイトの限定特典は終了する可能性があるので、あらかじめご了承ください🙏🏻

\ アフィリエイト特化の人気テーマ✨/
今なら6大特典付き
AFFINGERを使った本音レビューや購入・導入方法はこちらの記事でわかりやすく紹介しているので参考にどうぞ。
» AFFINGERの体験レビュー!購入・導入方法やメリット・デメリットも解説!
-

-
【6大特典付】AFFINGERの体験レビュー!購入・導入方法やメリット・デメリットも解説!
続きを見る
② ASPに登録する
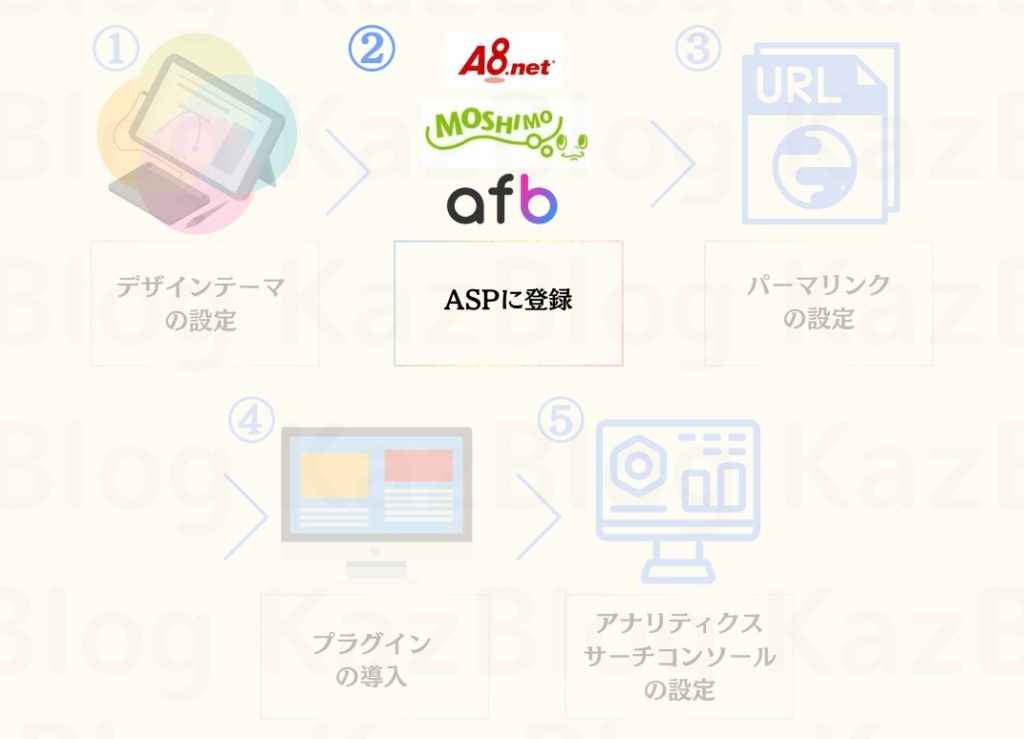
ブログで稼ぐなら、ASPサイトの登録は必須です。
ASPとは、広告主とブロガー(アフィリエイター)を仲介してくれる会社のこと。
広告をブログに貼って稼ぐことを「アフィリエイト」と言います。
自身のブログで広告を紹介する代わりに、広告がクリックされて商品が売れたら報酬をもらう仕組みです。


僕も登録しているブログ運営に必須のASPは、以下のとおり。
- もしもアフィリエイト
:Amazonと楽天をまとめて紹介できる機能あり
→僕の一番のお気に入り!12%の報酬上乗せのW報酬が最高◎ - A8.net(業界最大手):国内最大手のASPサイト。広告数は国内最大級!
→僕が人生で初めて登録したASP - afb:国内最大手。アフィリエイト報酬の振込手数料が無料!
→デザインが可愛いくて女性にも大人気! - アクセストレード
:投資ブログに必須。金融ジャンルに最も強い
→報酬単価が高い投資系がずらり。大きく稼ぐには必須! - バリューコマース:サポートが手厚い
→初心者でも安心

僕は始めた当初から全部登録してるよ🙆♂️
-

-
【月100万ブロガーが厳選】初心者におすすめのASP3選を本気で紹介【ブログ収益化】
続きを見る
③パーマリンクを設定する
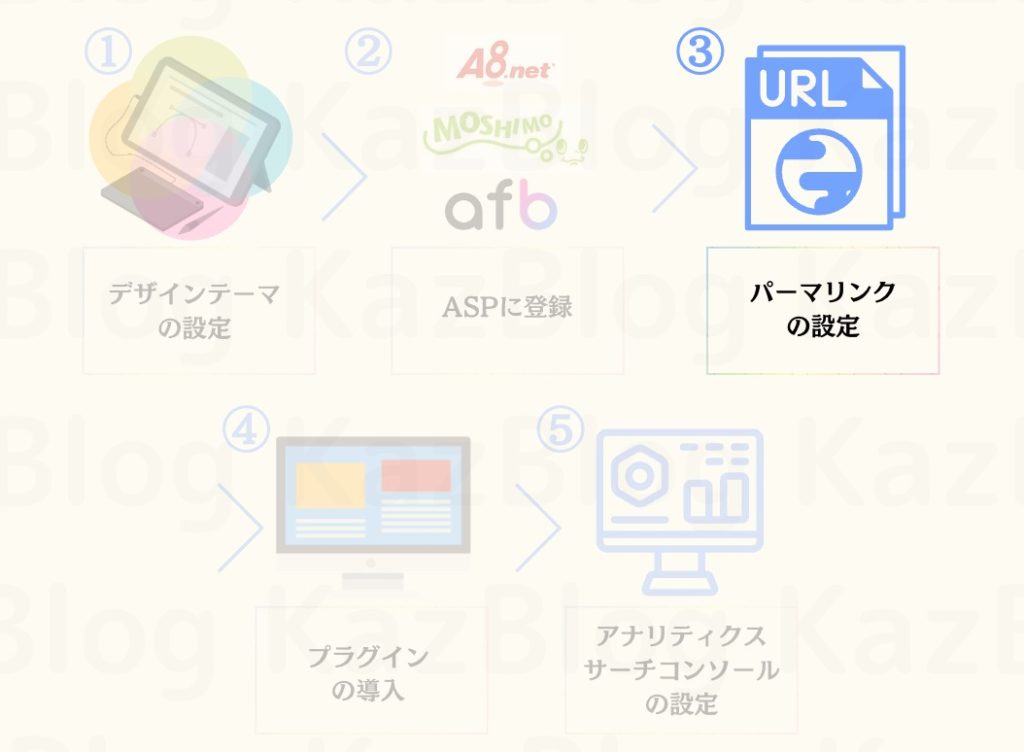
続いて、パーマリンク(記事のURL)の設定です。
パーマリンクとは、例えば本記事でいうと「https://kaz7.xyz/wordpress-start」の太字部分を指します。

パーマリンクの設定は、WordPressの管理画面から設定できるので、やっていきましょう。
WordPressのダッシュボードから、「設定」→「パーマリンク」へ進みます。
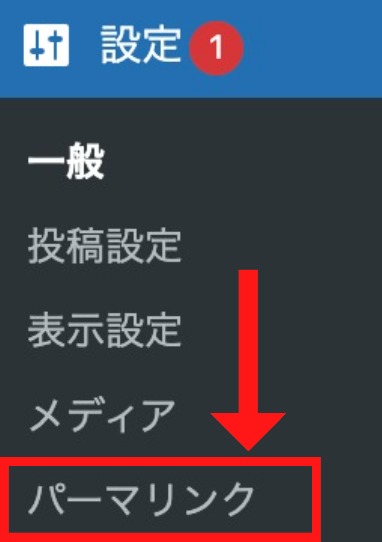
パーマリンク設定のページになったら、「投稿名」の○をクリックして選択し、「変更を保存」をクリックして完了です。
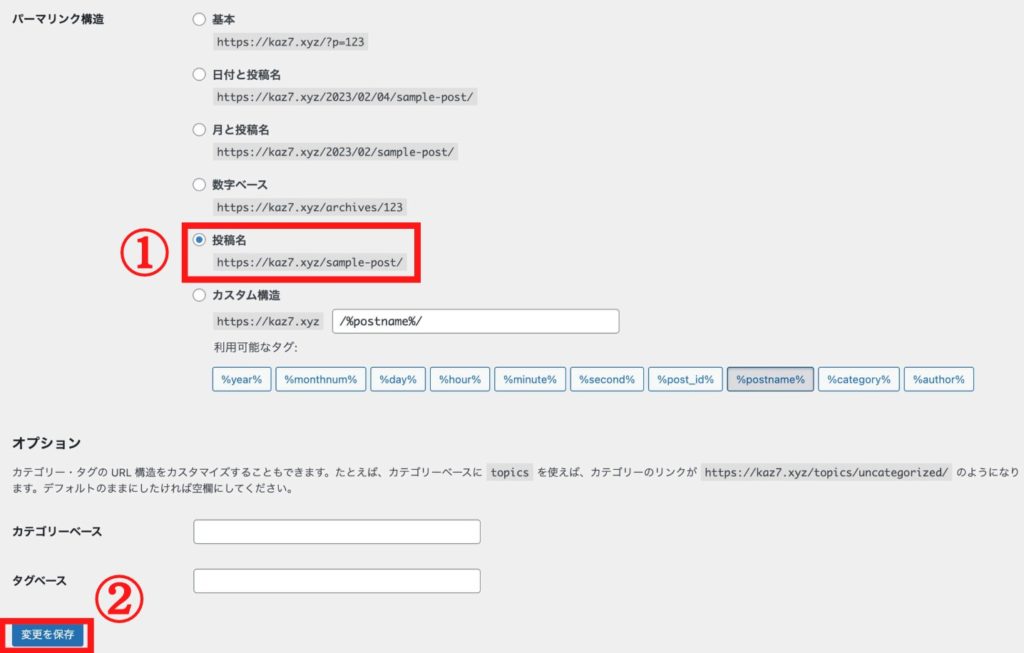
実際にブログを書いてパーマリンク(ブログのURL)を編集する場合は、「投稿の編集」画面のタイトル下の「編集」をクリックすることで可能です。
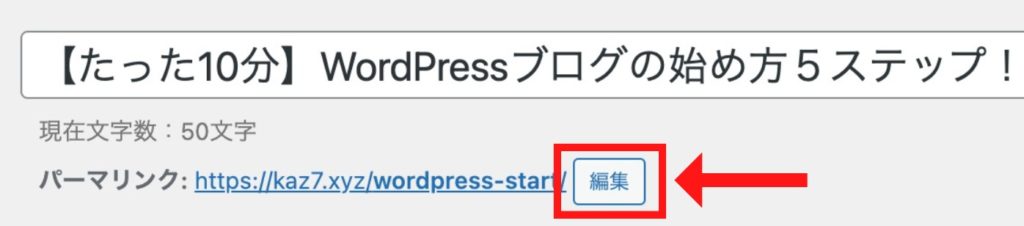
パーマリンクは、日本語にするとURLをSNSでシェアしたときに文字化けしてしまうため、必ず英語表記にしましょう。
タイトルの重要部分をGoogle翻訳かDeepL翻訳で英語にしてコピペするとOK。
④プラグインを導入する
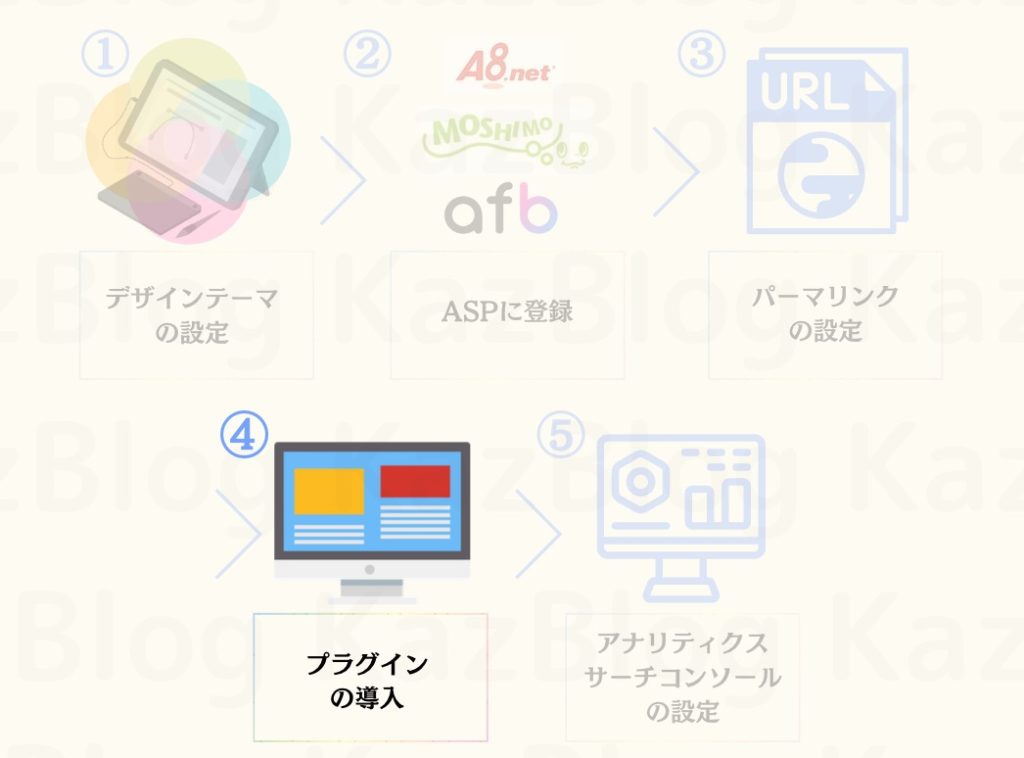
続いて、プラグインを導入していきます。とはいえ、インストールするだけなので簡単です。
プラグインとは、WordPressを使いやすくするプログラム・システムのことです。

おすすめのプラグインは、こちらの記事で紹介しているので、参考にしてみてください。
-

-
保護中: 【WordPress】ブログでおすすめのプラグイン一覧 / SEO対策に効果的なモノも紹介!【初心者向け】
続きを見る
下記の記事をご購入の方へパスワード配布しております🙏🏻
» 稼げるブログアフィリエイトの始め方と作り方【未経験からブログで月10万円稼ぐロードマップ】
※ ①レビュー100文字以上を記入→②購入画面のスクショをラインへ送付→③パスワード受け取り

プラグインのインストール方法は、とても簡単です。
WordPressの管理画面から、「プラグイン」→「新規追加」をクリックします。
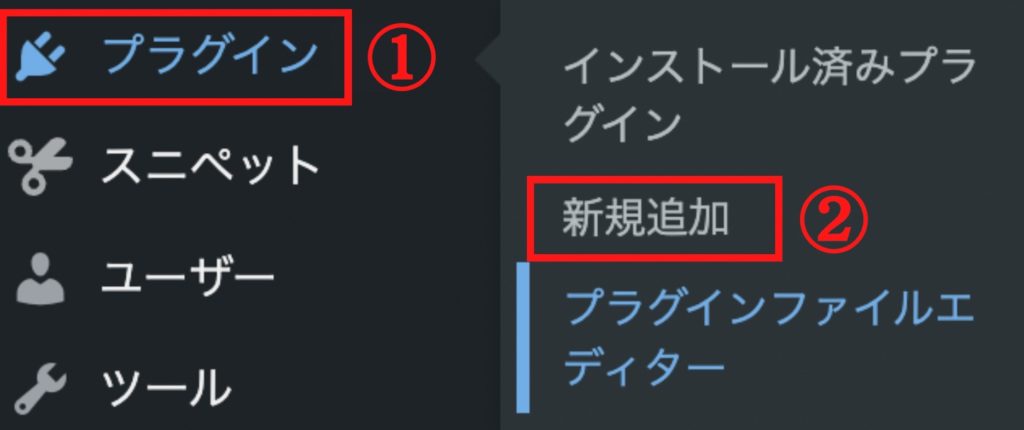
インストールしたいプラグイン名を入力し、検索します。

インストールしたいプラグインを見つけたら、「今すぐインストール」→「有効化」をクリックすれば完了です。
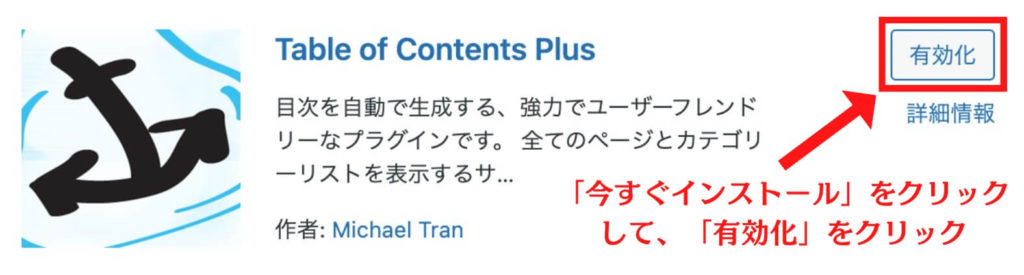
⑤アナリティクス・サーチコンソールの設定
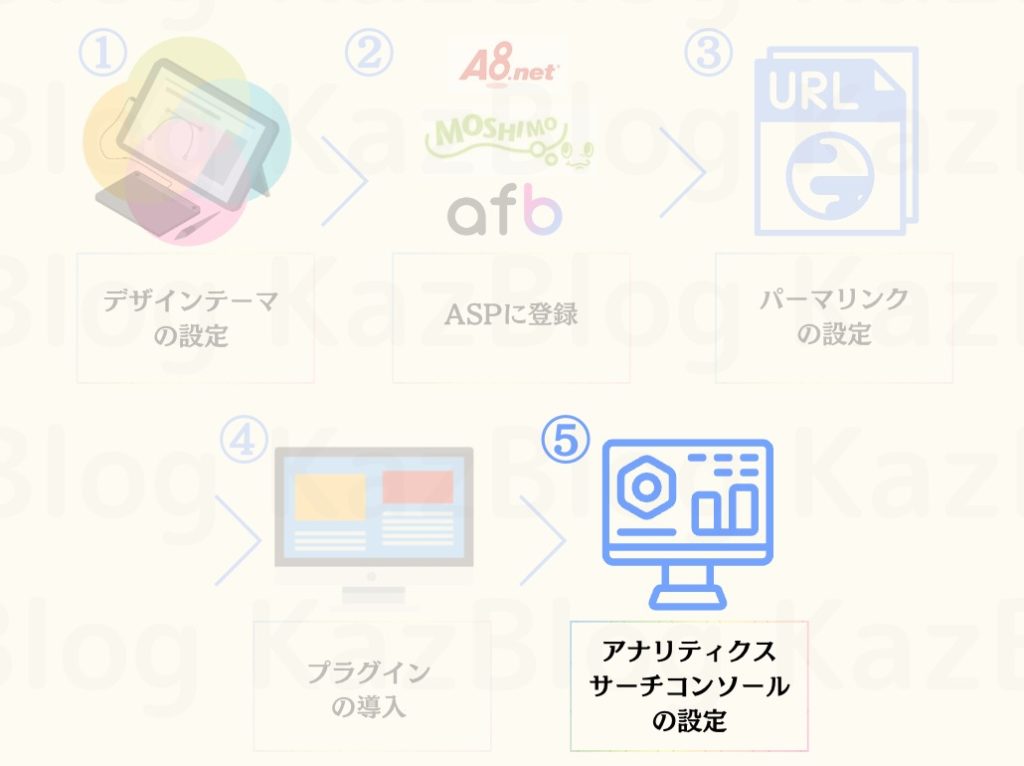
これが最後の設定です。
アナリティクス・サーチコンソールとは、Googleが提供している無料ツールのことです。
- アナリティクス:ブログのアクセス解析サービス。ユーザーがどこから来たのか?を確認できる
- サーチコンソール:Google検索結果でのサイトの掲載順位を管理、改善するのに役立つサービス
はじめのうちは、意味が分からないかもですが、使っていくうちに誰でも分かるようになります。

最初に設定しておくことで、データがどんどん蓄積していくので、早めに設定しておきましょう。
アナリティクスの設定
まずはアナリティクスの設定です。
Googleアナリティクス公式ページにアクセスし、「さっそく始める」をクリック。
※ アナリティクスの導入には、Googleアカウントが必要なので、まだの人はアカウントを作成しましょう。
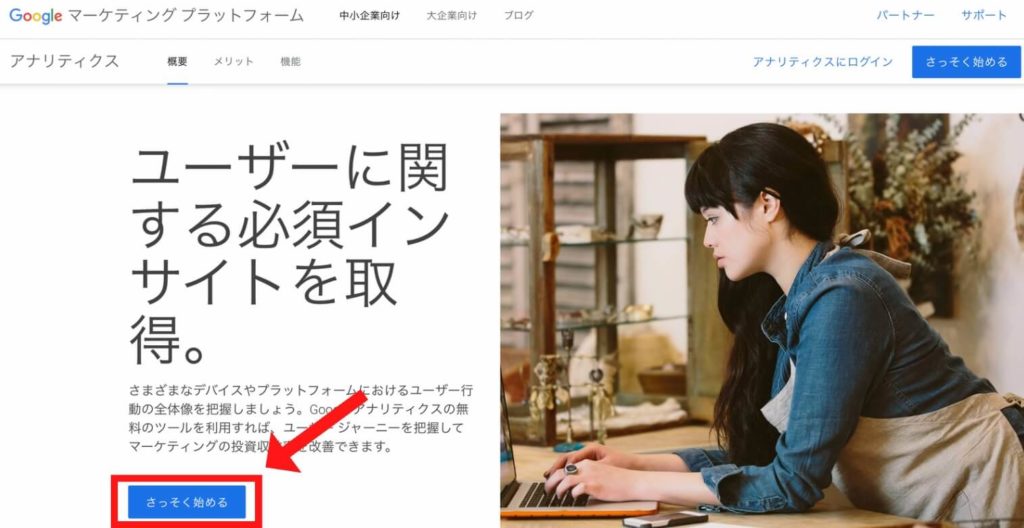
あとはGoogleアナリティクスの設定をサイトが誘導してくれるので、1つ1つ順番どおりに設定を行えばOKです。
簡単なので、すぐできます。
Googleアナリティクス公式のチュートリアルをご覧になりたい人は、こちらからどうぞ。
サーチコンソールの設定
次に、サーチコンソールの設定です。
こちらもやってみると簡単です。
Googleサーチコンソール公式ページにアクセスし、「今すぐ開始」をクリック。
※ アナリティクスと同様、サーチコンソールの導入には、Googleアカウントが必要なので、まだの人はアカウントを作成しましょう。
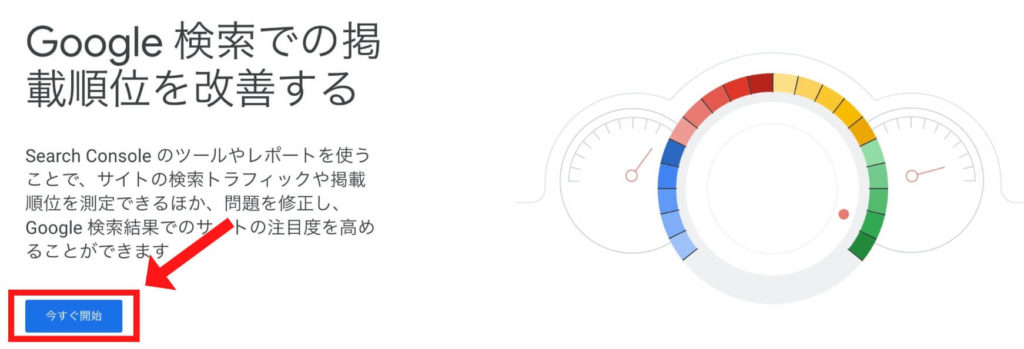
すると、Googleサーチコンソールの設定をサイトが誘導してくれるので、1つ1つ順番どおりに設定を行えばOKです。
Googleサーチコンソール公式のチュートリアルをご覧になりたい人は、こちらからどうぞ。

ブログが開設できたら、僕が見にいきます!
僕がそうだったのですが、ブログを作っても、オフラインの友だちや知り合いにブログを書いている人って、なかなかいないですよね。
会社員しながら副業でブログをやったり、専業主婦で合間に稼ぎたい!と、ブログを始めたものの、ブログ仲間が周りにいなくて孤独になってしまいがちです。

誰かにブログを見てもらったり、ブロガー仲間ができると、ブログを楽しんで続けられるかと思います。

僕もそのSNSやブログ見にいきますし、他のブロガーとの交流にもなるはず。
Xでポストする場合
- ブログ名
- ブログURL
- ブログのジャンル
- ブログをやる意気込み(アドセンス合格や収益目標など)
- 僕のX(@lily77started)にメンション
インスタストーリーズの場合
- ブログ名
- ブログURL
- ブログのジャンル
- ブログをやる意気込み(アドセンス合格や収益目標など)
- 僕のインスタ(@kazlily_blog)にメンション

文字数しっかり書かれた想いが伝わる報告は、高確率でリポストさせて頂きます◎
まだブログ開設が終わってない方は、最短10分でブログを作れるので、特典プレゼント🎁があるうちにお得に始めてみてください。
» 【最短10分】ConoHa WINGでワードプレスブログを始める
本記事で紹介しているブログサーバーの「ConoHa WING![]() 」では、なんと8月8日(木)16:00まで最大53%オフセール!
」では、なんと8月8日(木)16:00まで最大53%オフセール!
通常月1,452円が678円という業界最安価格でブログを始められるキャンペーン中!かなり高い割引率でブログを始められるので、気になってる人は、この機会に始めましょう〜✨
さらに…当サイト限定の500円オフクーポンもあります!
ブログを始めたら,月3~5万を目指そう【僕が実際にやったこと教えます】

ブログを作っても、ブログで稼ぐ仕組みを理解しておかないと、お金をつくることはできません。
なので、下の記事の中身も理解しておく必要があります。
会社の給料以外に月3万円増えたら、生活がかなり楽になる◎僕はブログを始めて10ヶ月後に月3万を達成。1年半後に月53万を達成しました。
下記では、ブログをたった今から始めた初心者でも、月3万円をブログで増やすやり方を、僕の実体験からすべて紹介してます。
-

-
ブログで月収3〜5万を実現!僕がやったこと全部教えます。
続きを見る
ブログの始め方のまとめ
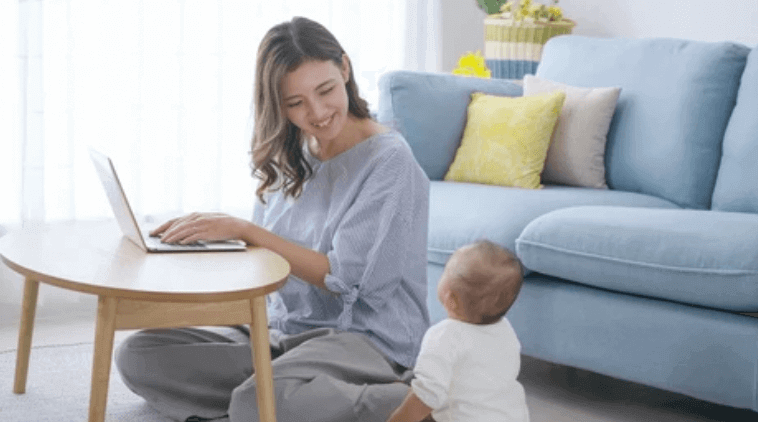
今回は、WordPressブログの始め方や初期設定、アフィリエイトで稼ぐためのデザインテーマについて解説しました。
最後にWordPressブログの始め方をおさらいしておきます。
WordPressブログの始め方
- サーバーに申し込む
- ドメインを決める
- お客様情報を入力
- SSL設定
- WordPressブログにログイン
WordPressブログの初期設定
- デザインテーマの設定
- ASPに登録する
- パーマリンクを設定する
- プラグインを導入する
- アナリティクス・サーチコンソールの設定
この記事を読んだ100人のうち、97人はページを閉じて終わってしまいます。
しかし、ここまで読んでくれたあなたなら、あと一歩を踏み出すだけで、何かが変わるはずです。
ぜひ、この機会にあなたが主役となり、ブログにチャレンジして「ブログで稼ぐ」経験をしてみてください!
\ 当サイトのリンク経由で500円割引き✨/
WINGパックで初月無料
ブログを始めたら、実際に稼ぐスキルを身に着けるために行動しましょう!
下記の記事では、僕が実際にブログで3〜5万を稼いだ経験を基に、全てまとめたので、ブログでどのように売上をスケールさせるか、参考になるかと思います。
» ブログで月収3〜5万を実現!僕がやったこと全部教えます。
-

-
ブログで月収3〜5万を実現!僕がやったこと全部教えます。
続きを見る